Heads up! This content is relevant for Clipchamp for personal accounts. Try this link If you're looking for information about Clipchamp for work accounts.
On this page
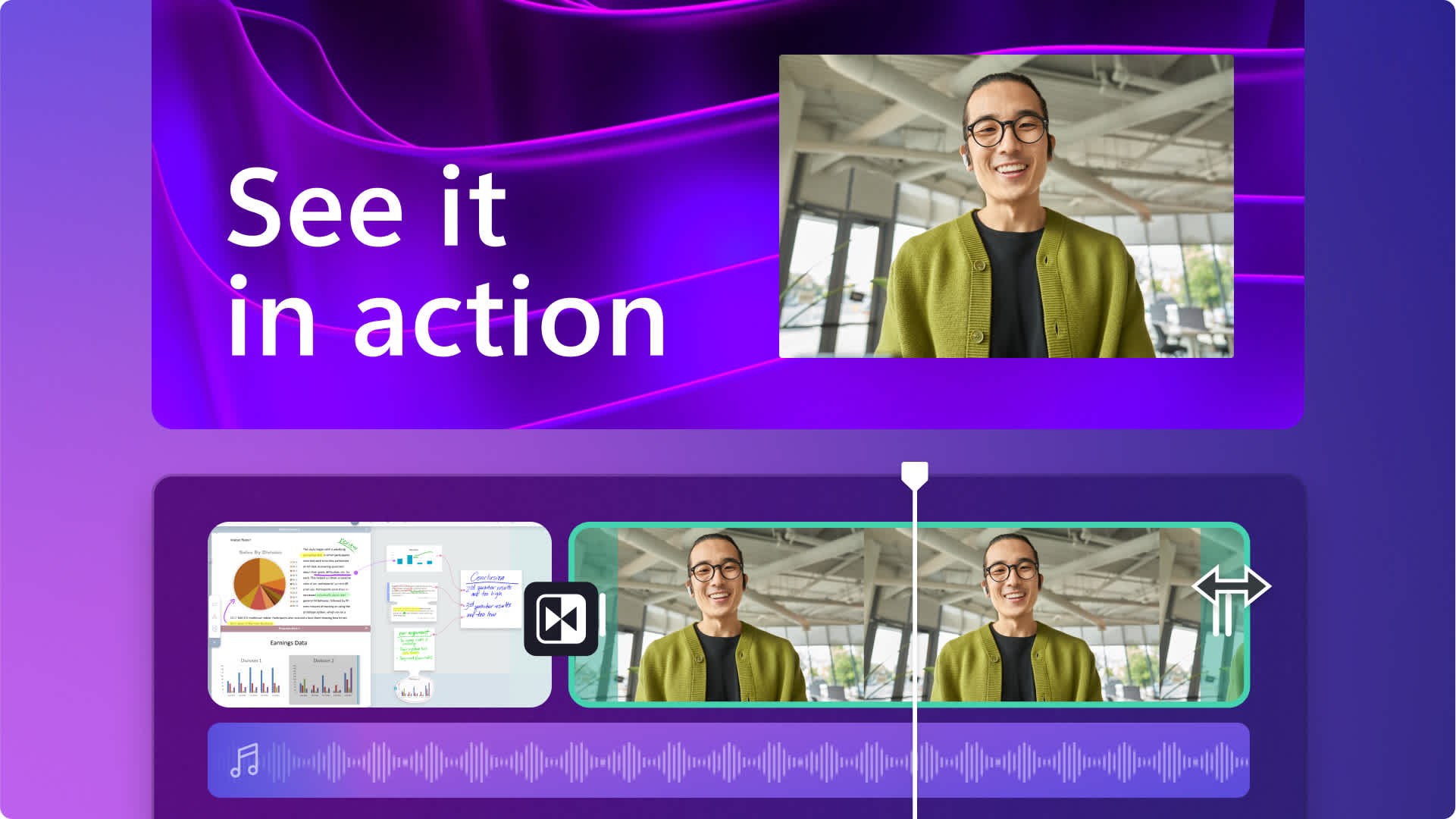
Looking for creative ways to present information to your team, students, or followers? Immerse your viewers with an engaging video presentation that can be watched from anywhere, when convenient.
Did you know that a whopping 83% of people would rather watch a video than read or listen to information? So if you want to make sure your message really hits home, a well-made video presentation can be more effective than presenting regular slides.
Luckily, creating a video presentation is easy with a little bit of planning and an easy online video editor like Clipchamp. Read on to learn how to make fun and effective presentation videos.
What is a video presentation?
A video presentation combines videos, images, webcam footage, voiceovers and animations to deliver a message. It’s a great alternative to tried and tested formats like PowerPoint.
Presentation videos are useful to share with groups and remote teams working asynchronously, to enliven online learning and even generate customized sales and marketing presentation pitches.
Depending on the content, video presentations can be created to be shared and repurposed or be edited to match the presenter’s needs.
Popular video presentation formats to choose from
1. Slideshow presentation video
We’re all familiar with making PowerPoint slides. A slideshow presentation video takes this to the next level. Instead of static backgrounds and tiny bullet points, a slideshow presentation video allows you to tell a story. It's a creative way to present information.
Start by arranging stock video backgrounds to create the foundation of your video and place smooth transitions between slides or topics. Share your key messages using animated texts, lower thirds and graphics which make your video memorable. You can stop here, or add a webcam recording or record an audio voiceover.
It’s a popular format to choose for school projects, corporate intro videos, and even launching a new product.
2. Video presentation with audio narration
Another effective video presentation format is when you create a screen recording of a website, process, workflow or PowerPoint presentation and add a voiceover to guide viewers. It’s comparatively low effort to a slideshow presentation video, but still ensures engagement from viewers. With new tools like lifelike text to speech generators, narrations can be created in global languages in just a few minutes.
Effortlessly record your screen online, trim away unnecessary frames and use graphics like arrows and circles to highlight key points. Next, type your ideal video voiceover and let AI create a flawless voiceover that explains your video well.
This is a great video solution if you’re trying to whip up a group presentation by collecting information from different team members as it can help you make a consistent and high-quality video. It’s also super useful if you’re hosting an online learning session, webinar or creating a demo video.
3. Video presentation with talking head
Wait, what’s a “talking head”? It simply refers to when a webcam recording is inserted into a presentation video to make it easy to follow. This may be bad news for the camera-shy presenters out there–adding your friendly face captures the attention of your audience while building interest and trust in your presentation.
The good news is that such videos are super easy to create. Simply record your webcam footage online and layer it on top of your slideshow presentation video. Finetune the size of your webcam video, overlay the video in a corner or place it side-by-side with your presentation visuals. Don’t forget to add captions to make your video stand out even when played on mute, like on social media feeds.
Sales, explainer videos and even video resumes can benefit from the personal touch of a talking head presentation video.
4. Animated presentation video
Evoke emotions from your viewers when you create an animated presentation video. While there are whiteboard animation softwares out there, that’s not the only option in this format. If you think a cartoon character could educate your class, tell your business story or simplify a big idea, consider this video format. If you’re wondering how that would suit your budget (or lack of), explore free cartoon stock videos and turn up your creativity to make them suit your needs.
Remember that choosing the right background music, adding your brand logo and adjusting the aesthetics of your stock video (like adding a filter) can truly help your video look custom-made.
How to plan your video presentation
Identify your main audience: Choose who your key audience is, whether it’s potential or existing customers, colleagues or others. Map their needs, interests and pain points to help you create valuable content.
List your key messages: Identify the main points to convey in the video, and prioritize them based on how relevant they are to your viewers. Make sure they match your video’s goal and are crafted in a way that’s useful to your main audience.
Consider your video’s lifetime: Consider where you’ll host, post or share your video alongside how long it will stay current, relevant and if it will need revisions.
Decide your branding needs: Don’t miss a good branding opportunity. Think about if you want to add your logo, brand colors or other elements that link your presentation video closer to your brand.
Create a script or storyboard: Structure matters! Plan out the content and flow of your video in advance to help achieve its goals. A storyboard is a shot-by-shot outline of what every slide in your video will look like. If your video only needs a voiceover, write a script so your visuals match the audio narration.
Consider audio and video tools: If you’re aiming for a professional look and feel, choose your toolkit wisely. Clipchamp is an easy online tool that can record your screen and webcam, generate voiceovers, and even has royalty free stock video backgrounds and elements so you can confidently edit video presentations.
How to create an engaging video presentation
Step 1. Create video slides or record your screen and webcam
To import your own presentation videos, photos, and audio, click on the import media button in the your media tab on the toolbar to browse your computer files, or connect your OneDrive.

You can also use free stock media like video clips, photos, video backgrounds, and GIFs. Click on the content library tab on the toolbar and click on the visuals drop down arrow, then videos, photos, or backgrounds. Search through the different stock categories using the search bar as well.

If you would like to record your presentation, click on the record & create tab on the toolbar, then record using either screen and camera, camera, or screen options.
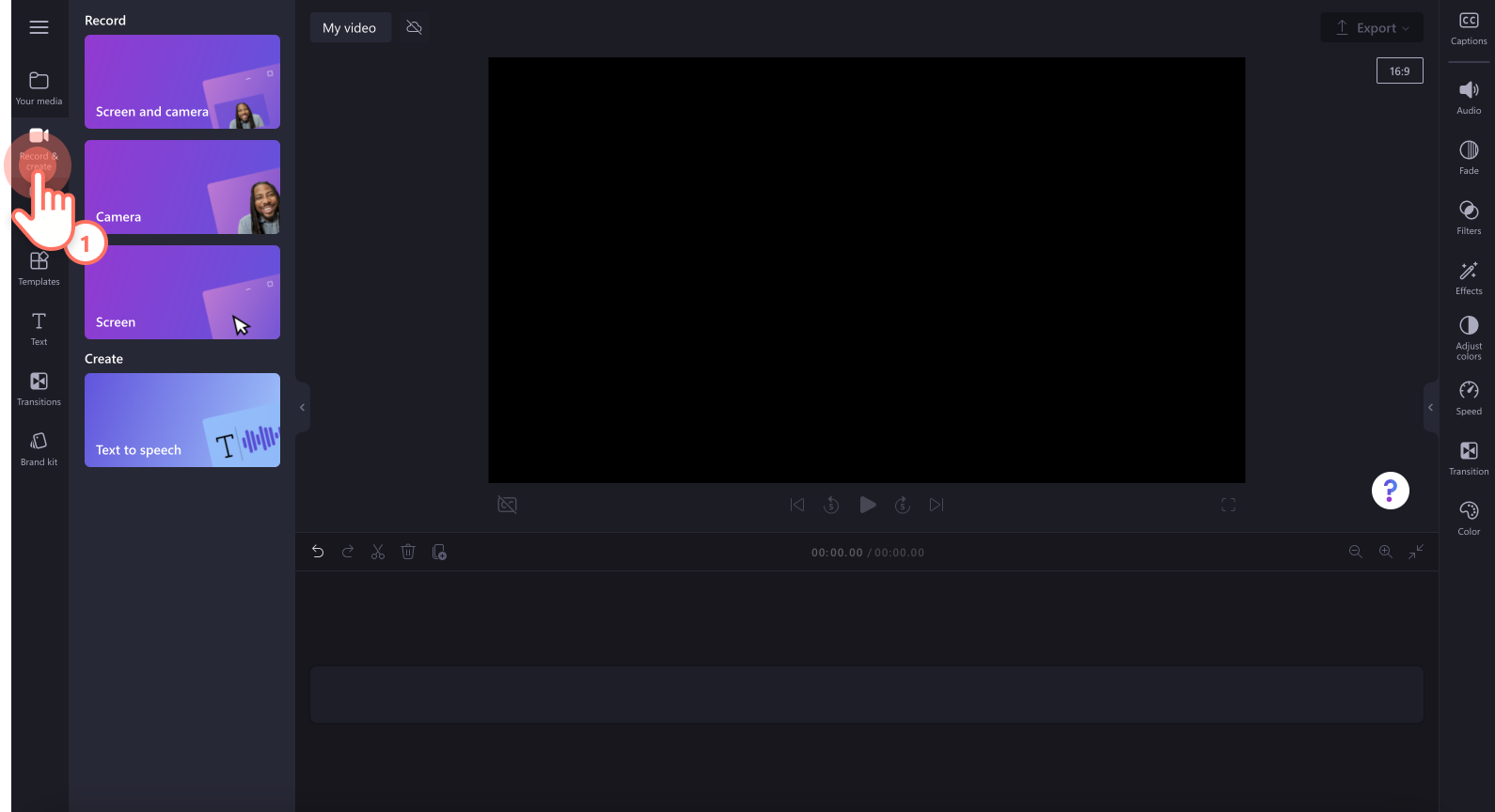
Drag and drop your media onto the timeline side-by-side to create a slideshow video.
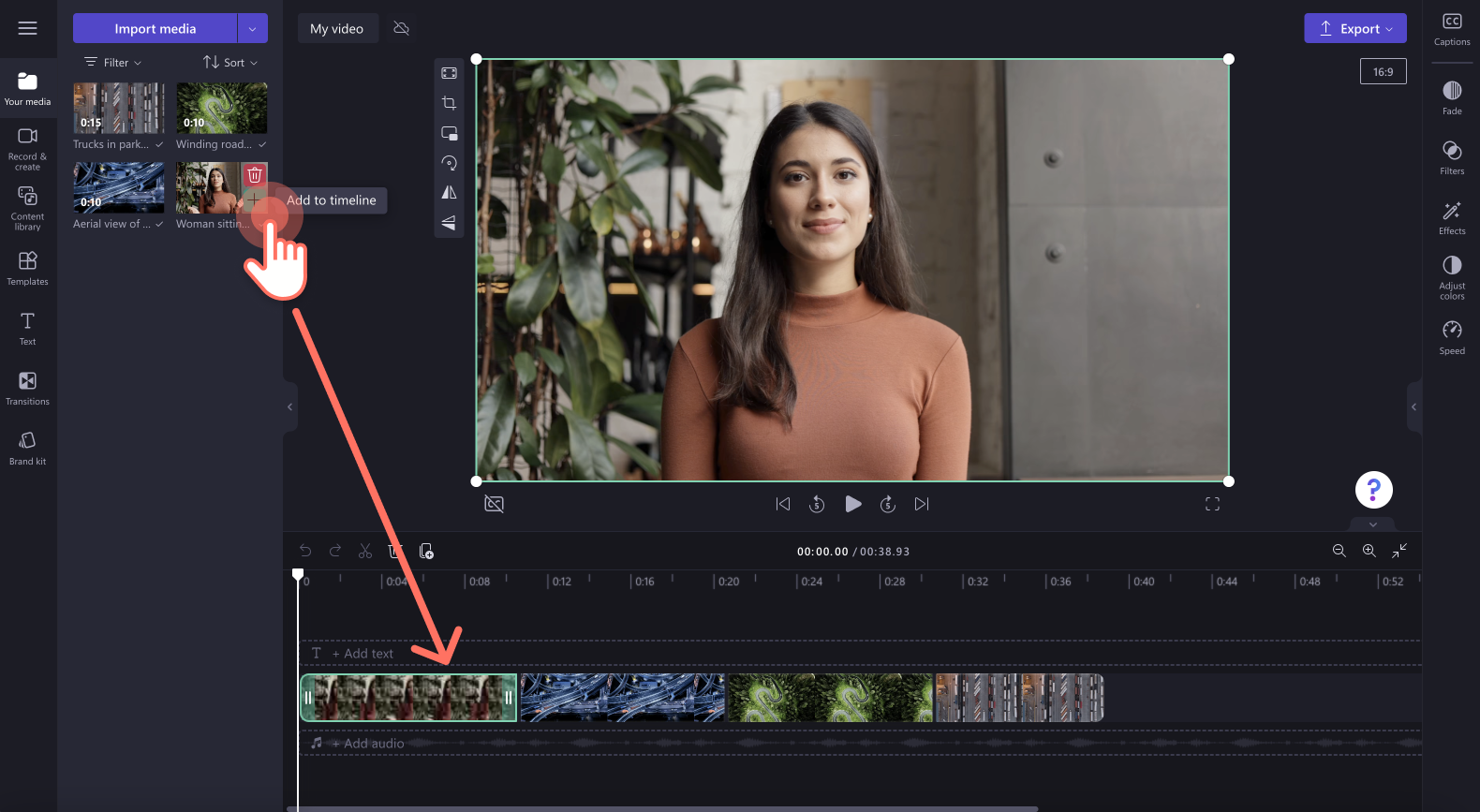
Step 2. Edit your video presentation
To trim the length of your video, click on the video on the timeline so it’s highlighted green. Move the green handles to the left of the timeline to trim the video length. If you trim too much footage off your video, just drag the green handle back to the right to recover your footage.
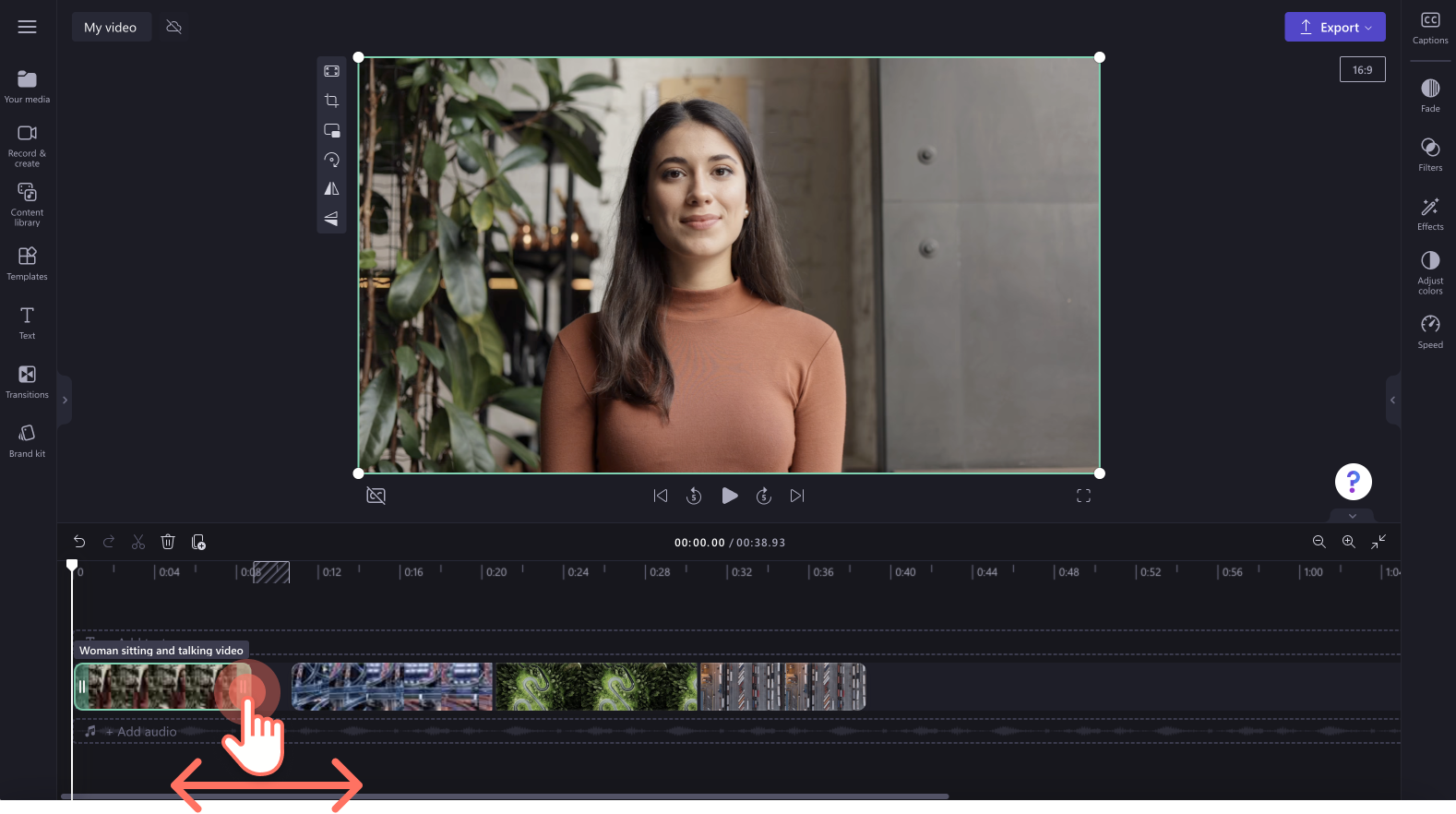
To crop your assets, click on the video so it’s highlighted green on the timeline, then click on the crop button on the floating toolbar. Here, you can freely crop away unwanted areas of your video using the cropping handles. Click on the done button when you’re finished.
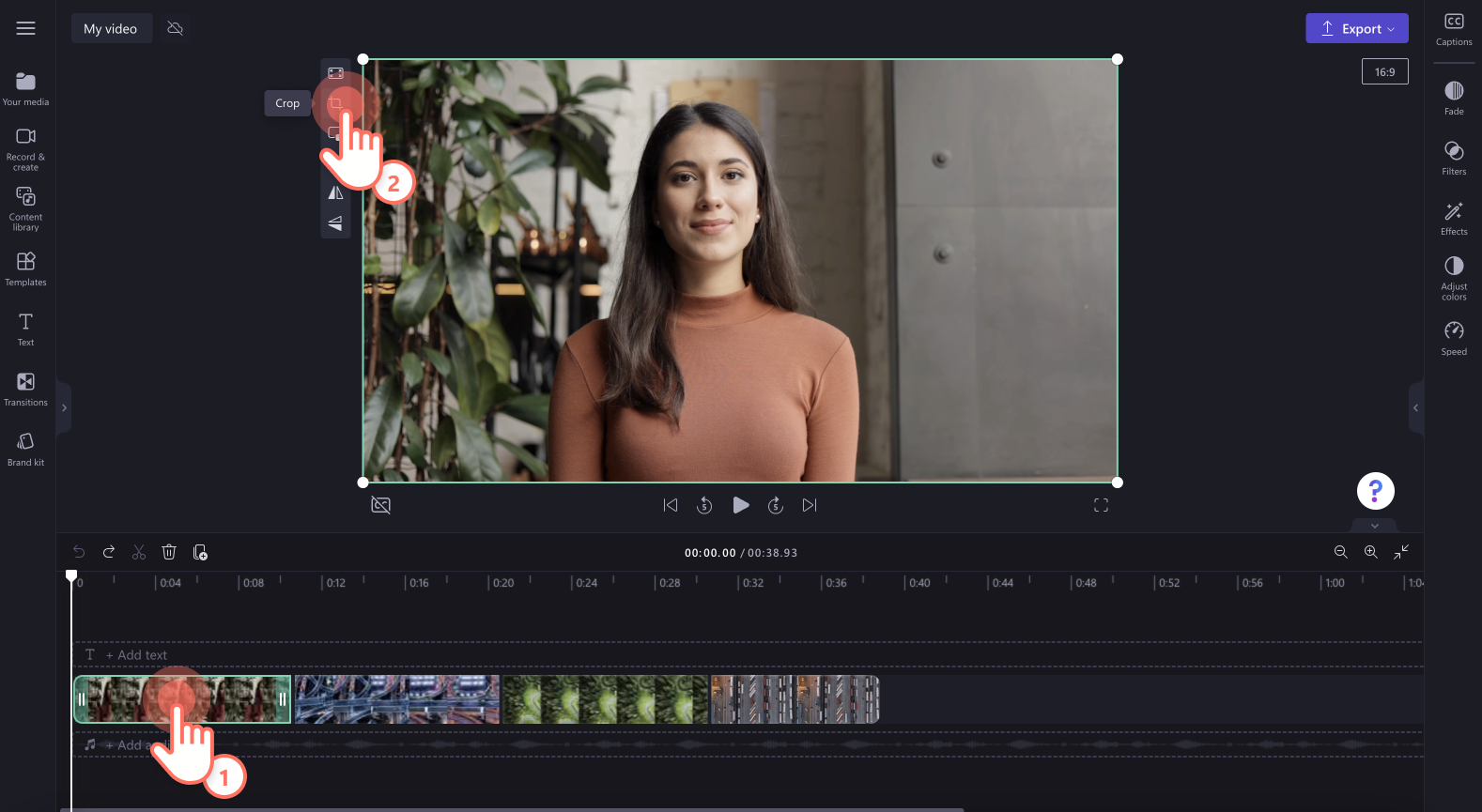
Step 3. Add transitions, animated text and stickers
Add transitions between clips by clicking on the transitions tab on the toolbar. Drag and drop a transition onto the timeline between two videos. Repeat this process for the rest of your videos added to the timeline.
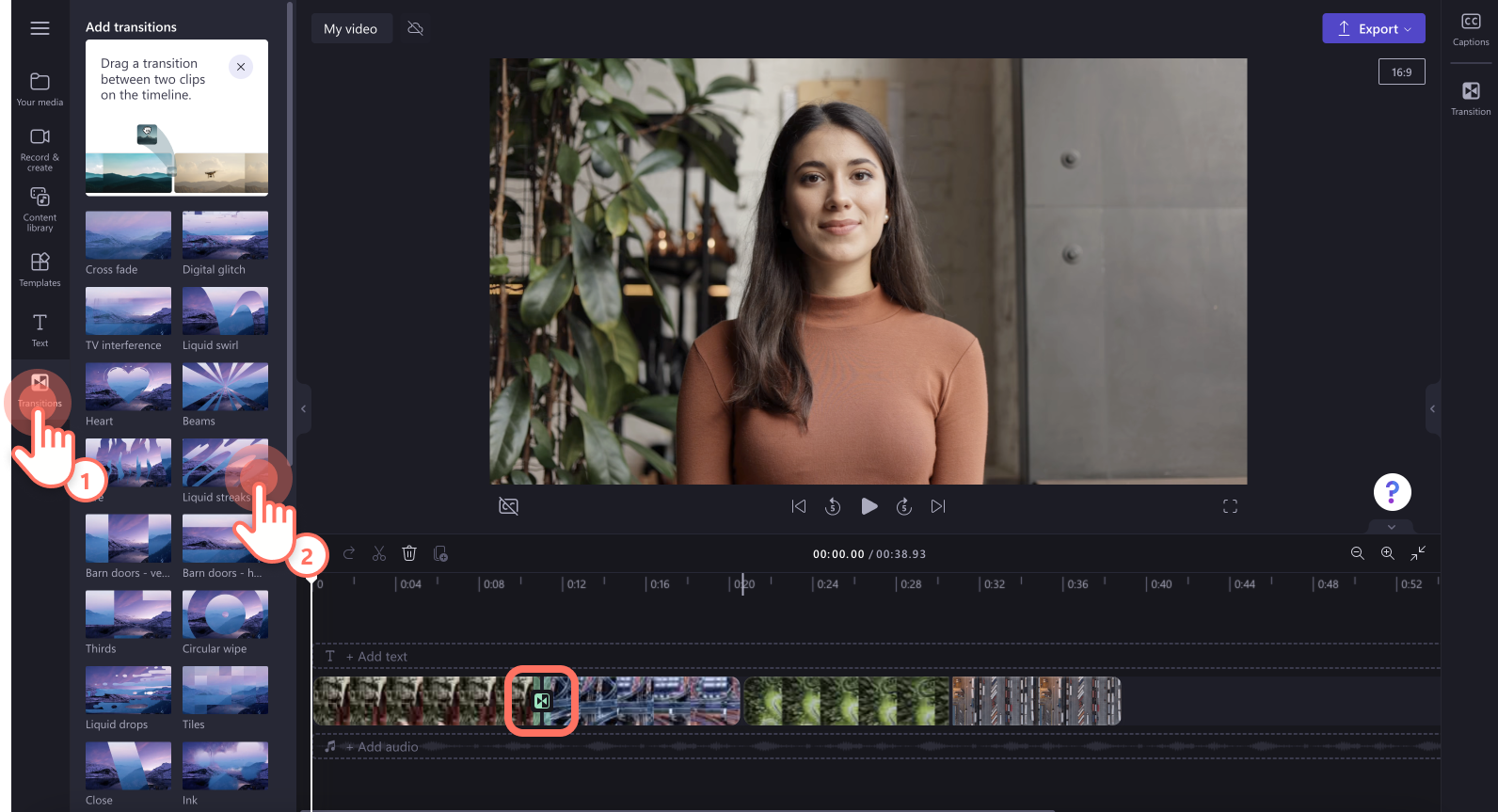
Place text and titles on your video by clicking on the text tab on the toolbar. Drag and drop a title onto the timeline above your video. Use the text tab on the property panel to customize your title.
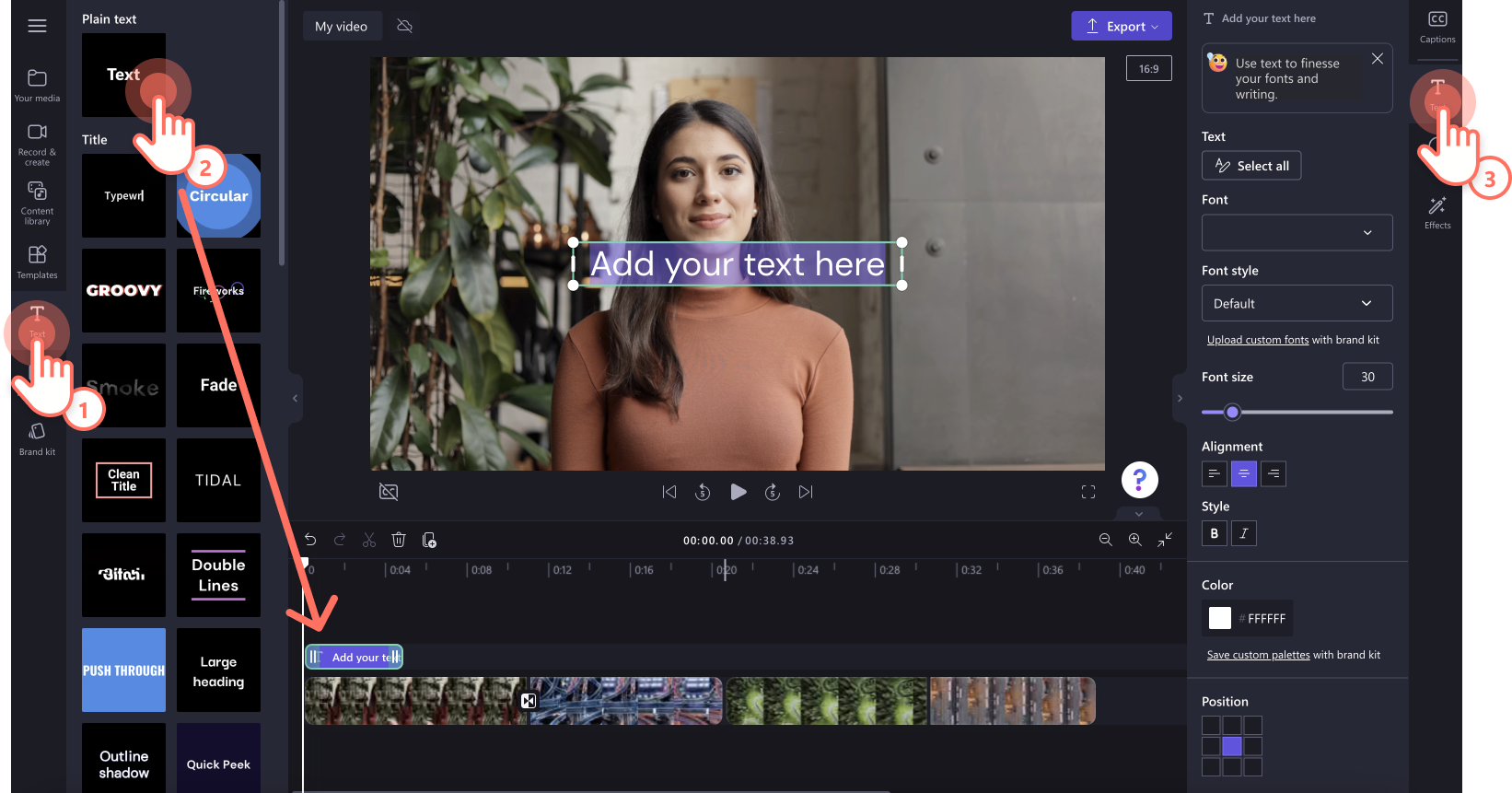
Overlay stickers onto your video by clicking on the content library tab on the toolbar. Next, click on the visuals drop down arrow, then select stickers, shapes & annotations, frames & borders, or overlays. Search through the categories then drag and drop an asset onto the timeline above your video.
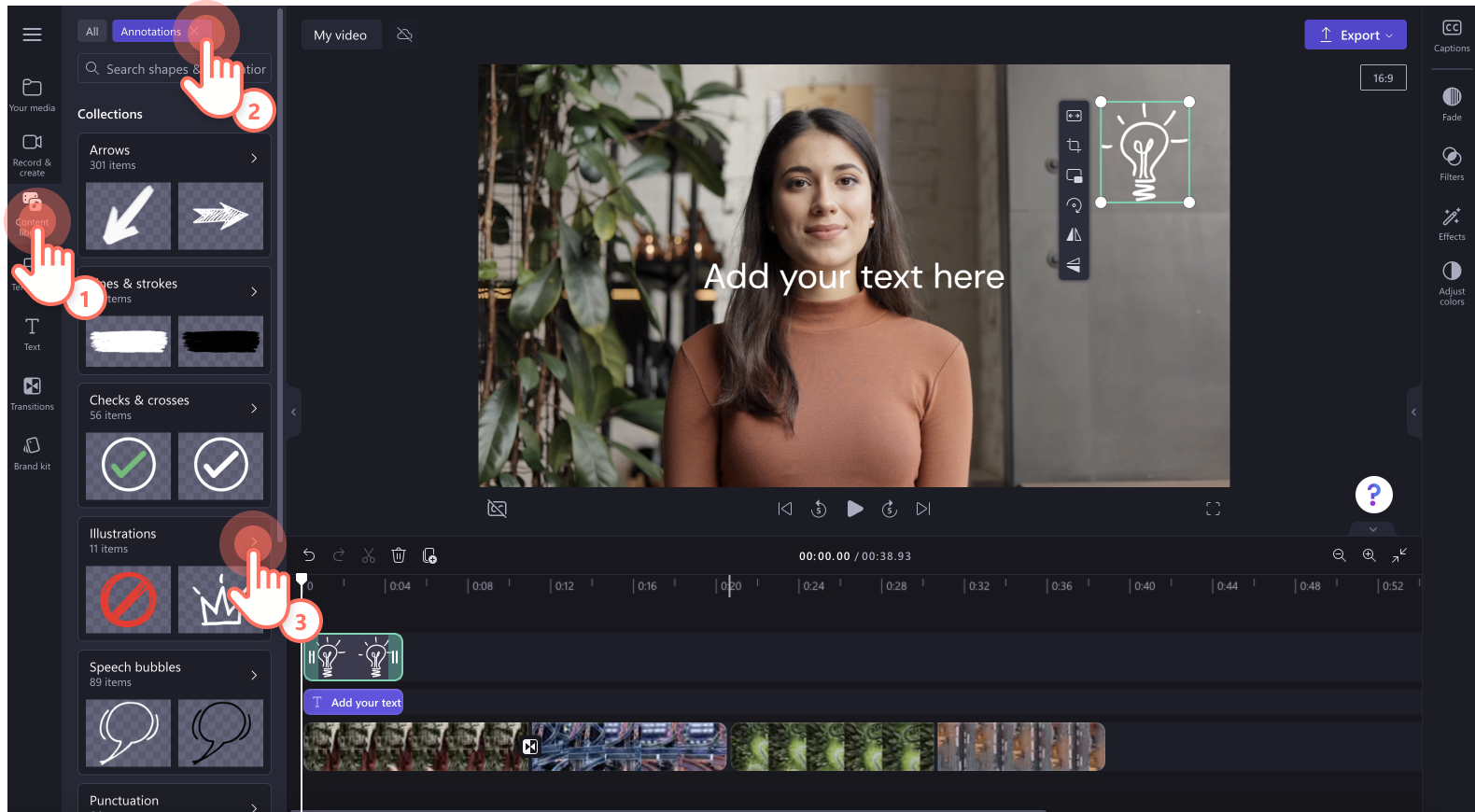
Step 4. Preview and save your video presentation
Before saving your new video, make sure to preview using the full-screen mode. When you’re ready to save, click on the export button and select a video resolution. We recommend saving all videos in 1080p video resolution for the best quality. Paid subscribers can save in 4K video resolution.
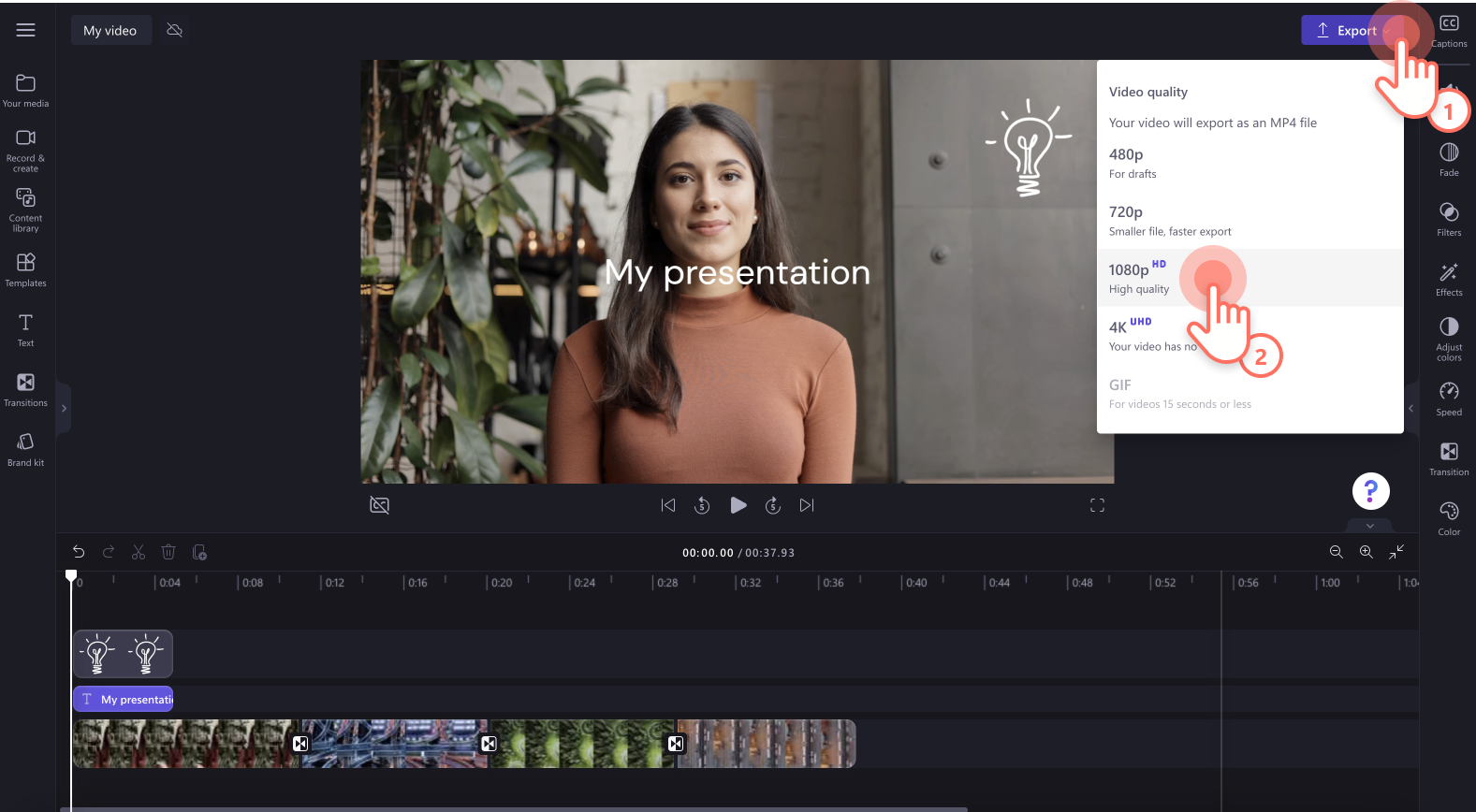
Tips to make your video presentations stand out
Adjust the colors or apply a filter to help your webcam videos look and feel consistent, especially if you are combining webcam footage from more than one speaker.
Share additional information to support your visuals, from locations, names of speakers, or key takeaways using animated lower thirds.
Highlight important sections in your screen recording using a colored shape like a hand drawn circle to give your presentation a polished look.
Choose presentation background music that complements your video’s goals and doesn’t overpower the video narration, if any.
Make a lasting impression with the use of an intro and outro slide. It can be as simple as a logo animation.
Add captions to your video to make it accessible and easy to view even when on mute.
Frequently asked questions
Can I turn my PowerPoint into a video presentation?
Yes, simply open your PowerPoint presentation and use the screen recorder tool to create a video file of your PowerPoint. When you’re happy with the recording, you can edit it in the timeline.
How to end a video presentation?
It depends on your video’s goal. Corporate presentations usually end with a reminder of the brand name or animated logo, and some call-to-actions to learn more on the website or email the contact person.
Easily create captivating video presentations in Clipchamp and share your video with ease on social media or OneDrive.
Learn more ways to create videos trouble-free with our beginner-friendly video templates or get inspired with these great explainer video examples.
Start editing with Clipchamp for free or download the Clipchamp Windows app.


