Heads up! This content is relevant for Clipchamp for personal accounts. Try this link If you're looking for information about Clipchamp for work accounts.
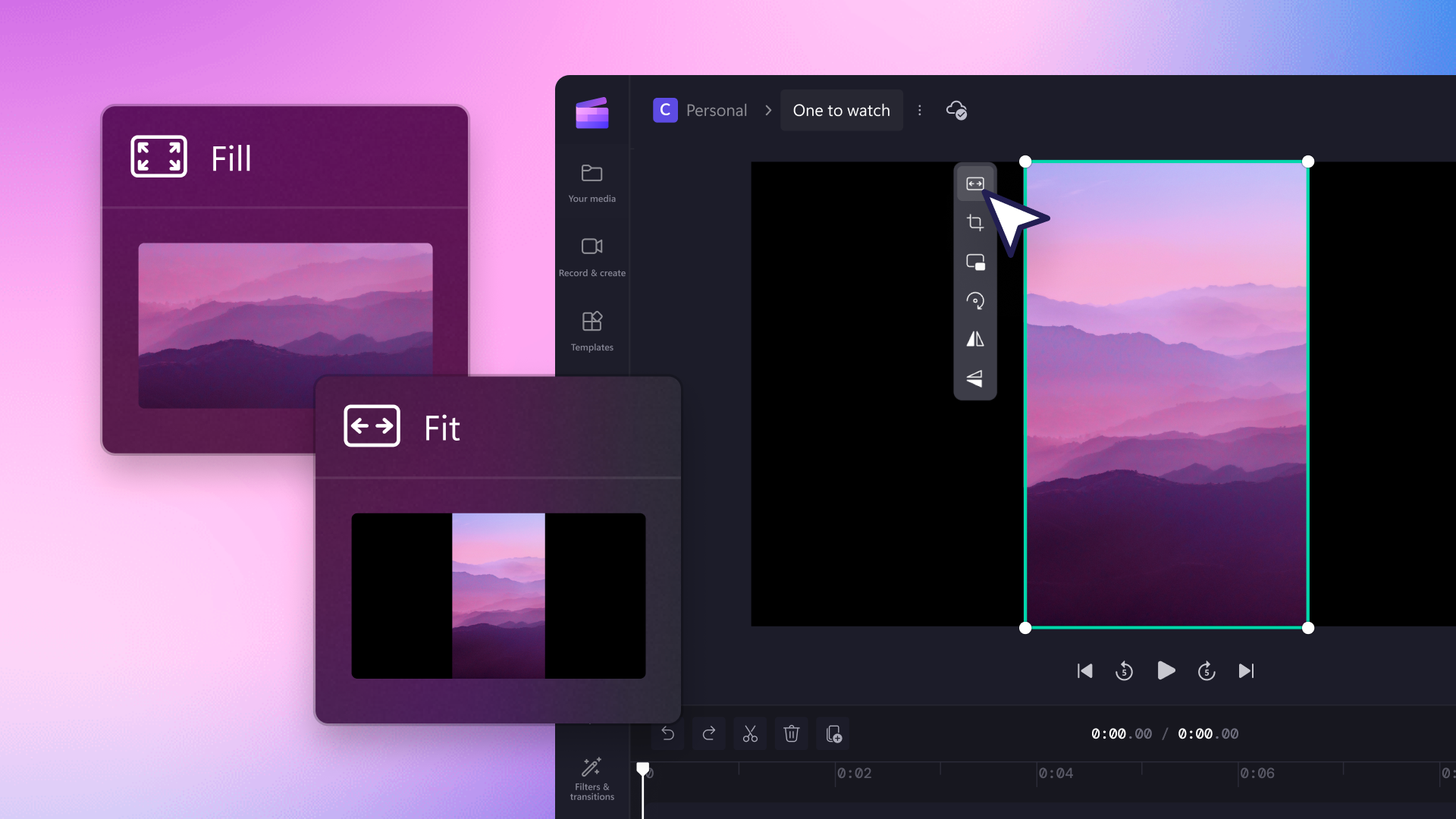
Whether you want to remove unwanted background footage, black borders or watermarks, resize and crop any asset in seconds with the online video cropper.
Easily crop and fit videos for platforms like YouTube, TikTok, Instagram and Facebook using the convenient resize presets, or freehand crop videos to suit any ratio. Level up cropped videos even further by overlaying onto free-to-use backgrounds.
Read on to learn how to crop videos, GIFs, and images for free and no downloads necessary with Clipchamp.
How to crop a video
Step 1. Import videos or select stock footage
To import your own videos, photos, and GIFs, click on the import media button in the your media tab on the toolbar to browse your computer files, or connect your OneDrive.

You can also use free stock media like video clips, photos, video backgrounds, and GIFs. Click on the content library tab on the toolbar and click on the visuals drop down arrow, then videos, photos, or backgrounds. Search through the different stock categories using the search bar as well.

Drag and drop your media onto the timeline to start cropping using the video cropper.
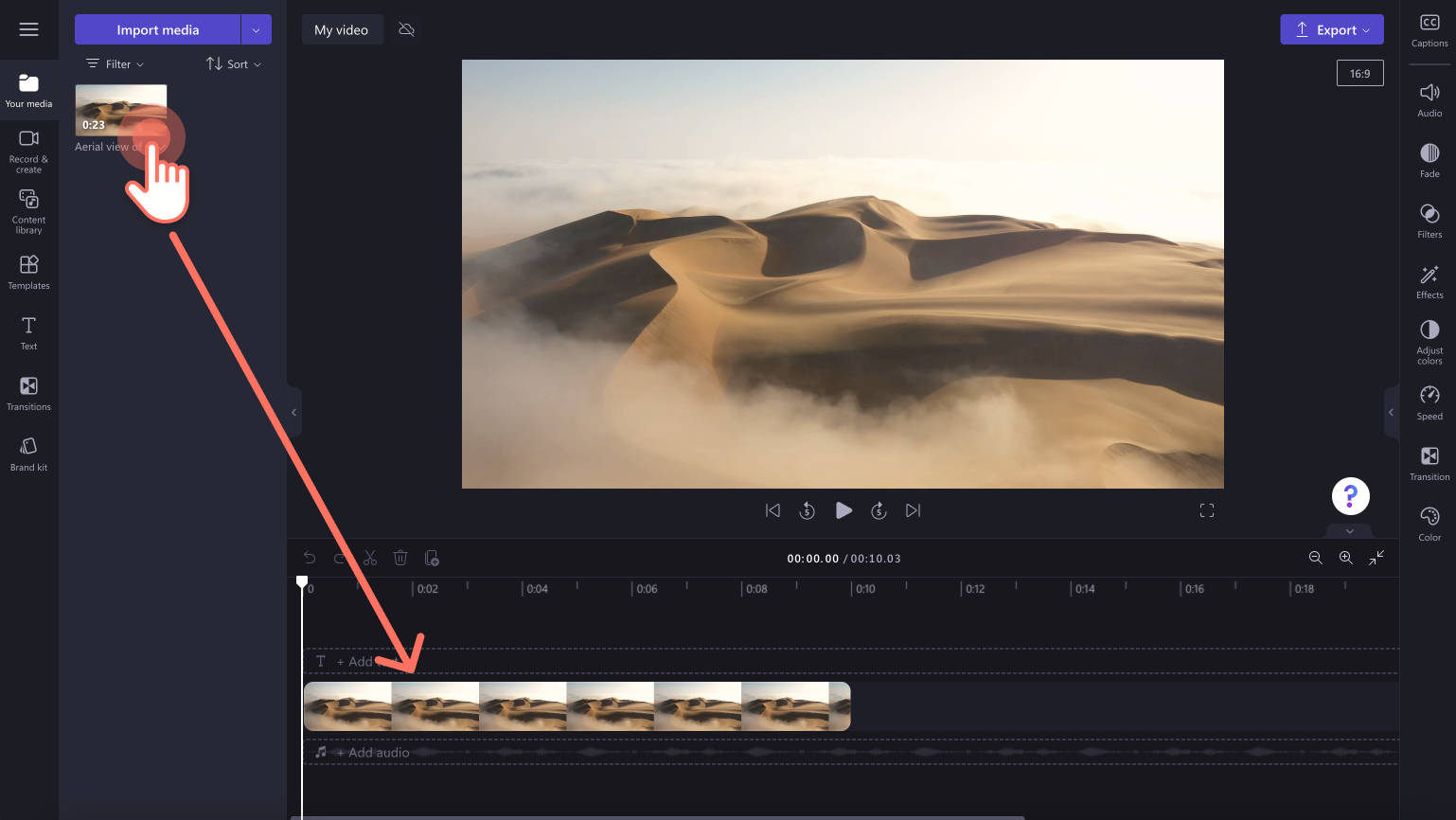
Step 2. Resize with the video cropper
There are two different ways to crop and resize assets. You can use the automatic crop feature to remove black borders by following option A, or crop videos using the freehand crop tool by following option B.
A) To start automatic cropping, click on any asset on your timeline so it's highlighted green, then click on the fit option in the floating toolbar.
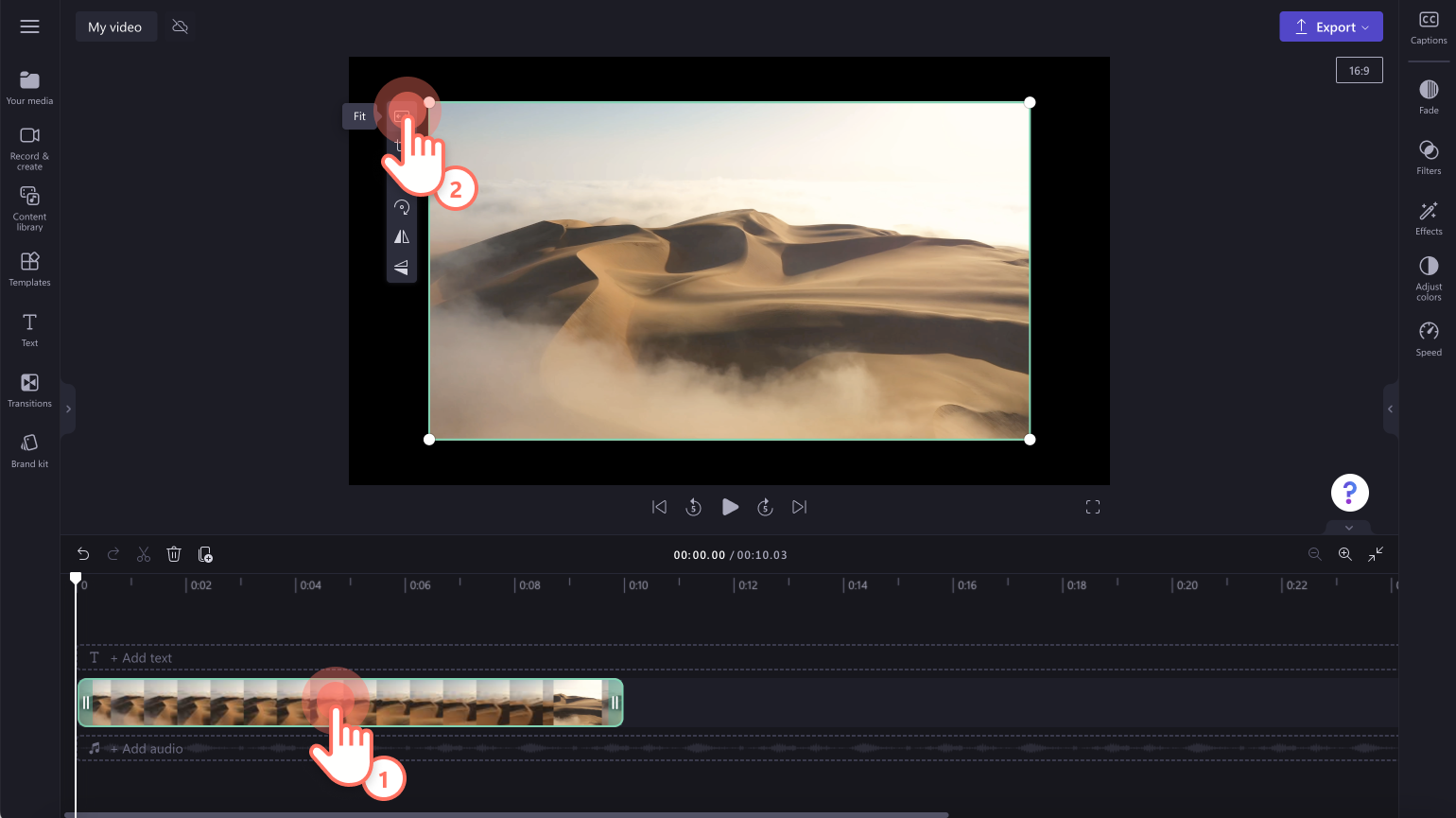
The fit button will remove any black borders on your asset to suit the videos aspect ratio.
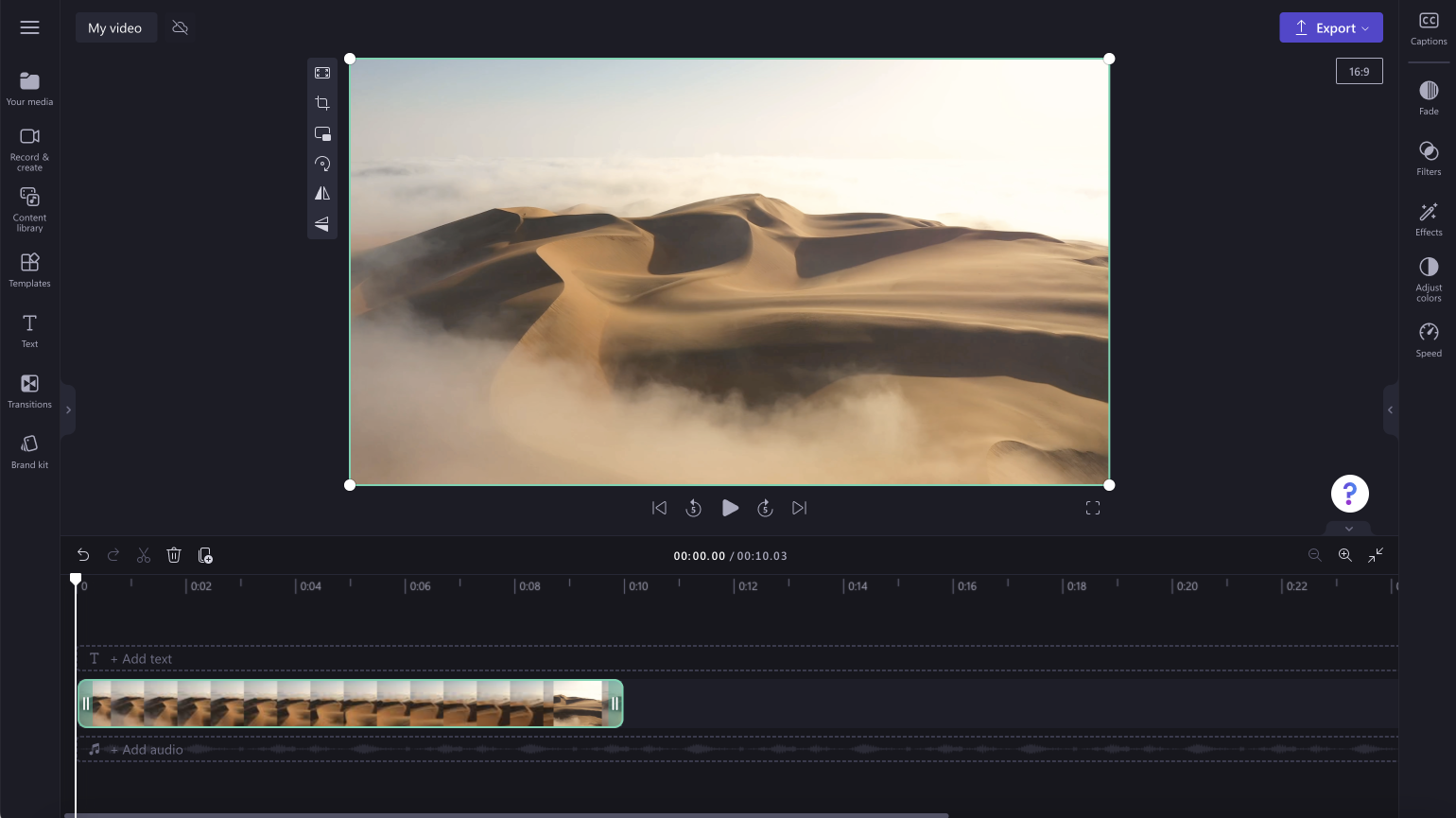
OR
B) You can freely crop unwanted areas of your video using the cropping handles. Click on any asset on your timeline so it's highlighted green, then click on the crop button on the floating toolbar.
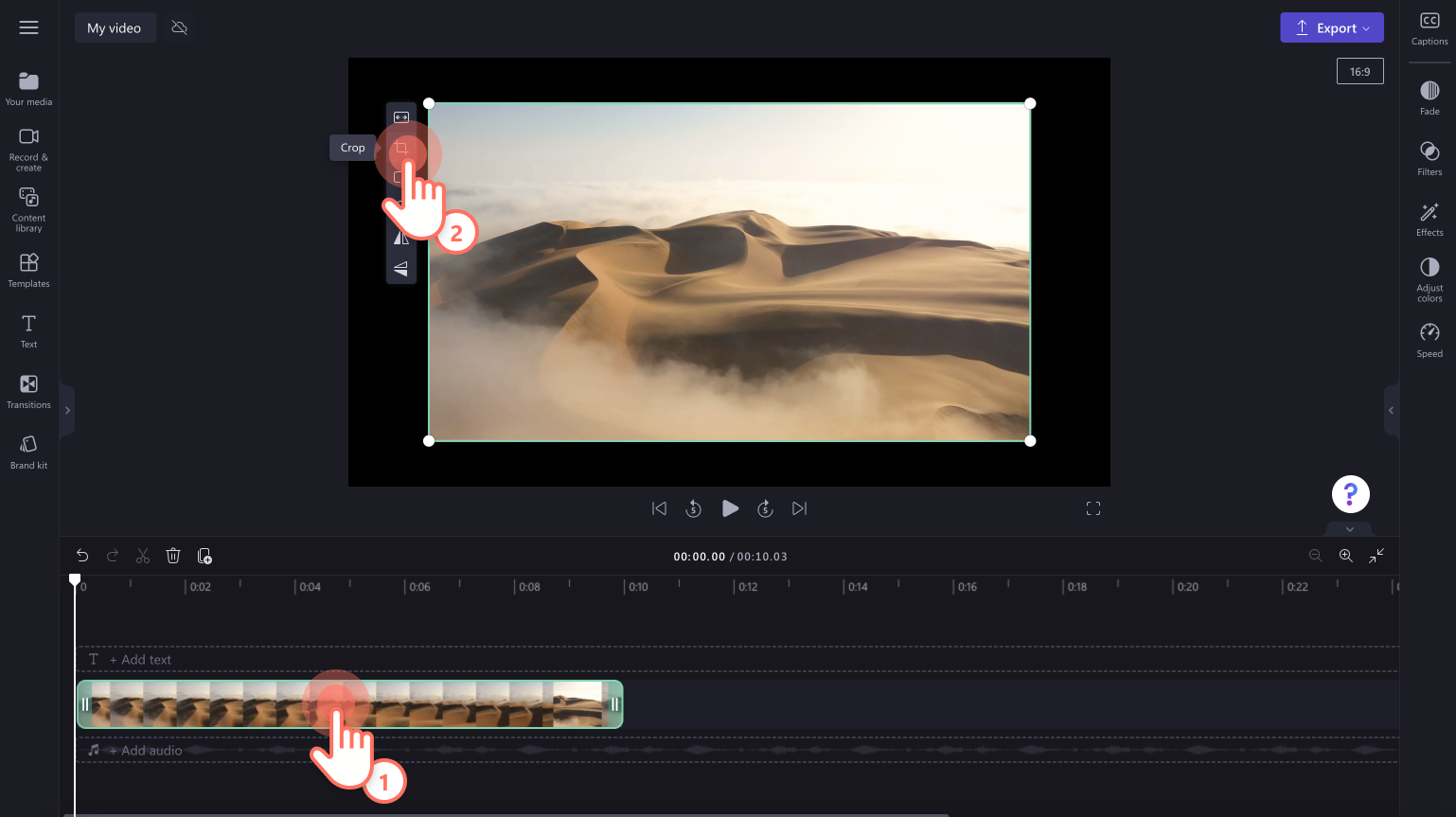
Cropping handles will appear on the sides, top, and bottom of your video preview. Drag the handles left and right, up or down, or diagonally to crop your asset freely. Click on the done button when you're finished.
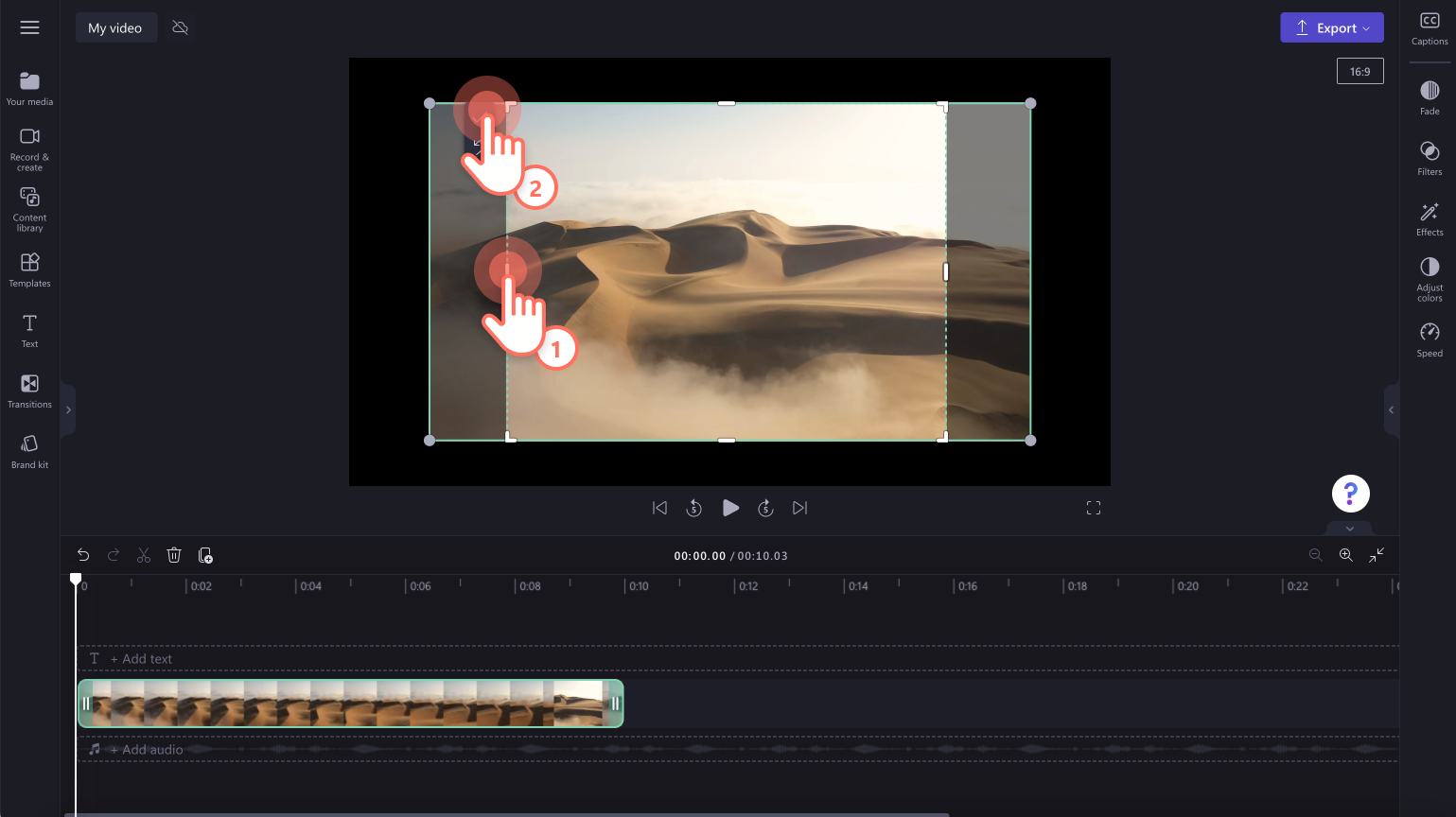
You can also move your media around the preview window to recenter or reposition your asset. Drag and drop your asset left and right or up and down. Click on the done button to apply your action.
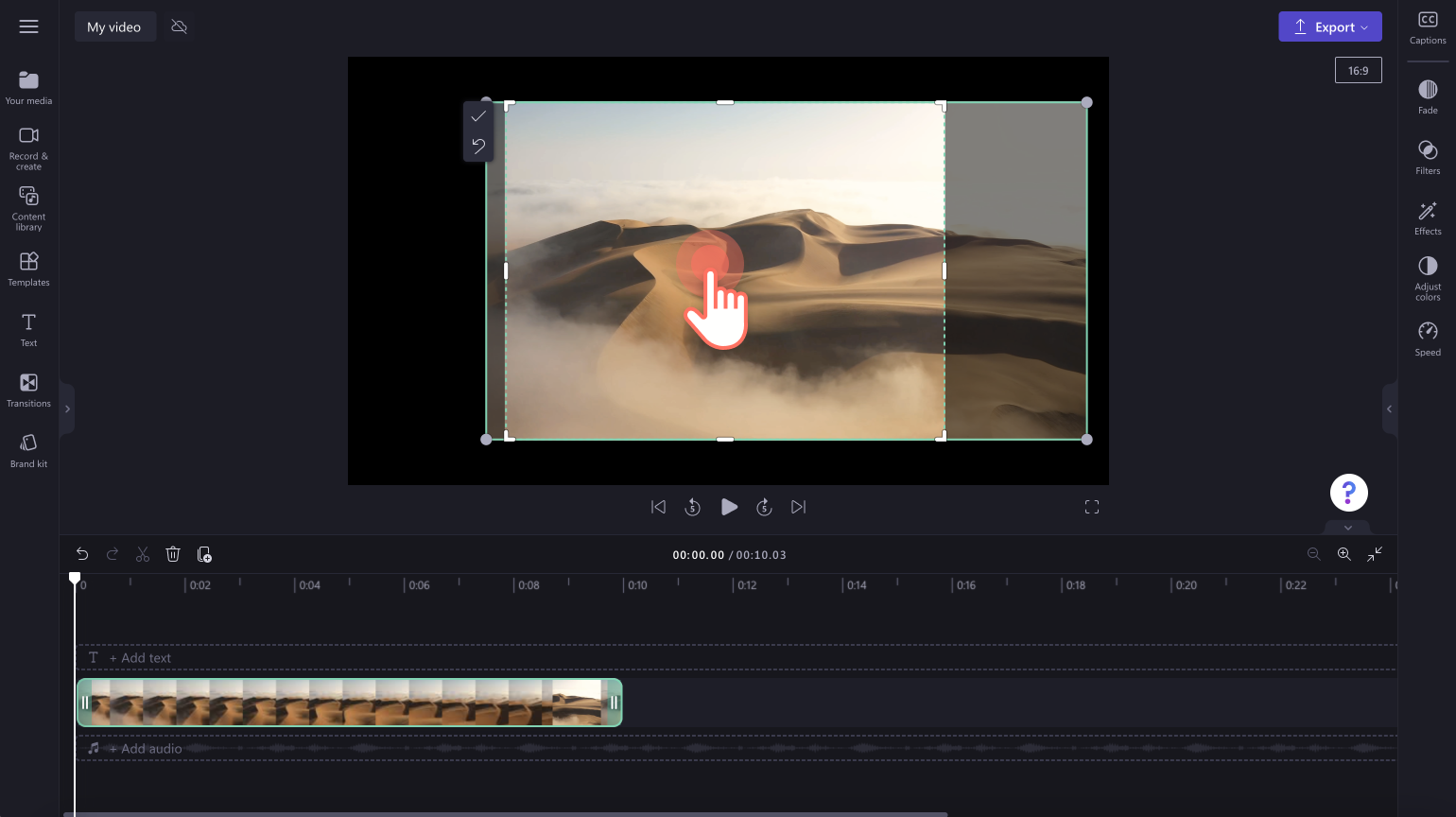
If you would like to undo your cropping changes, click on the undo button. You can also delete your video using the trash can button then drag and drop the same video onto the timeline from the your media tab.
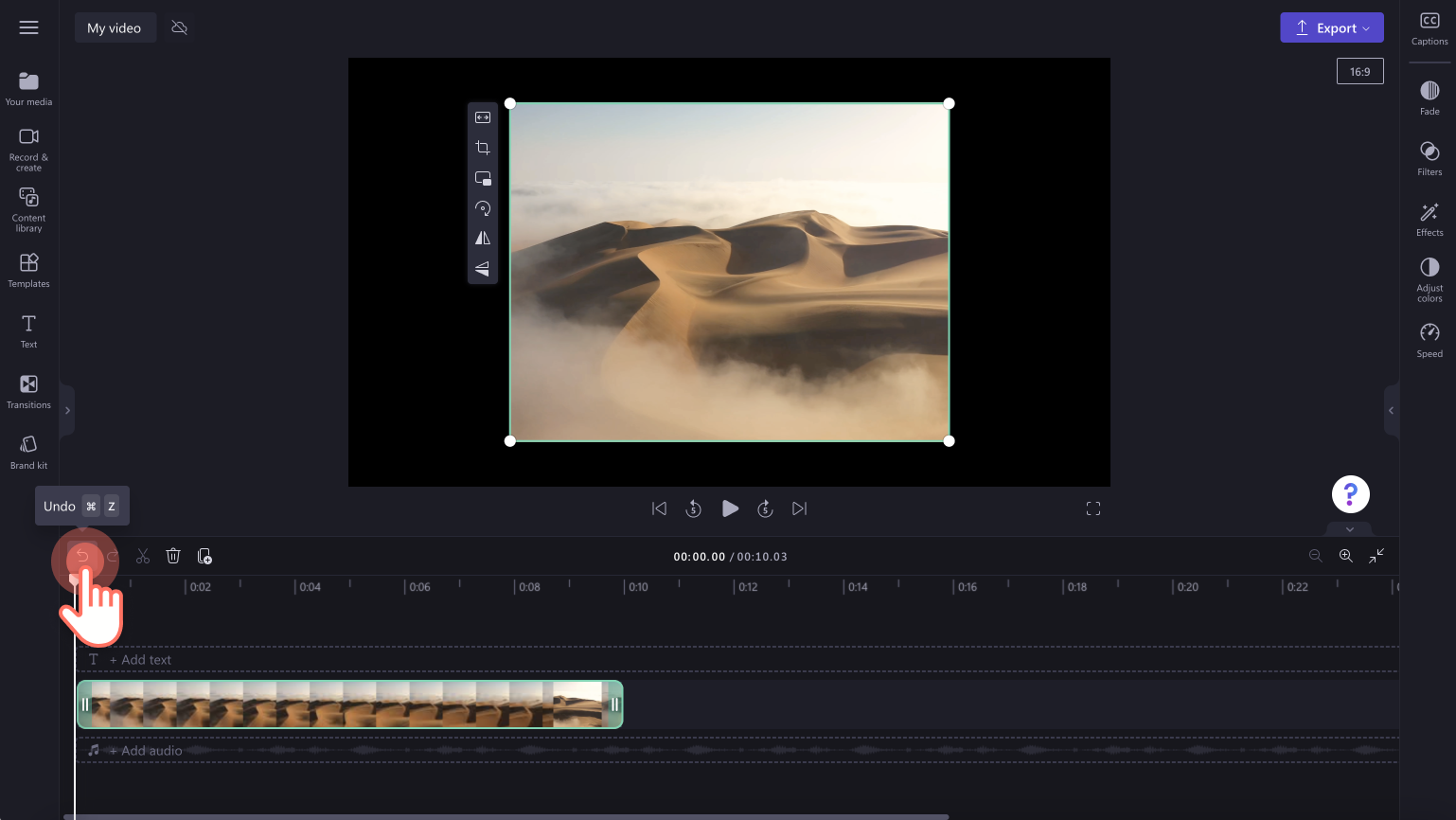
Step 3. Edit the look of your cropped video
If you want to keep your video in it's new size without using the fill or fit buttons, add a background to your video to hide the black border. Drag and drop a video background from the content library onto the timeline below your video.
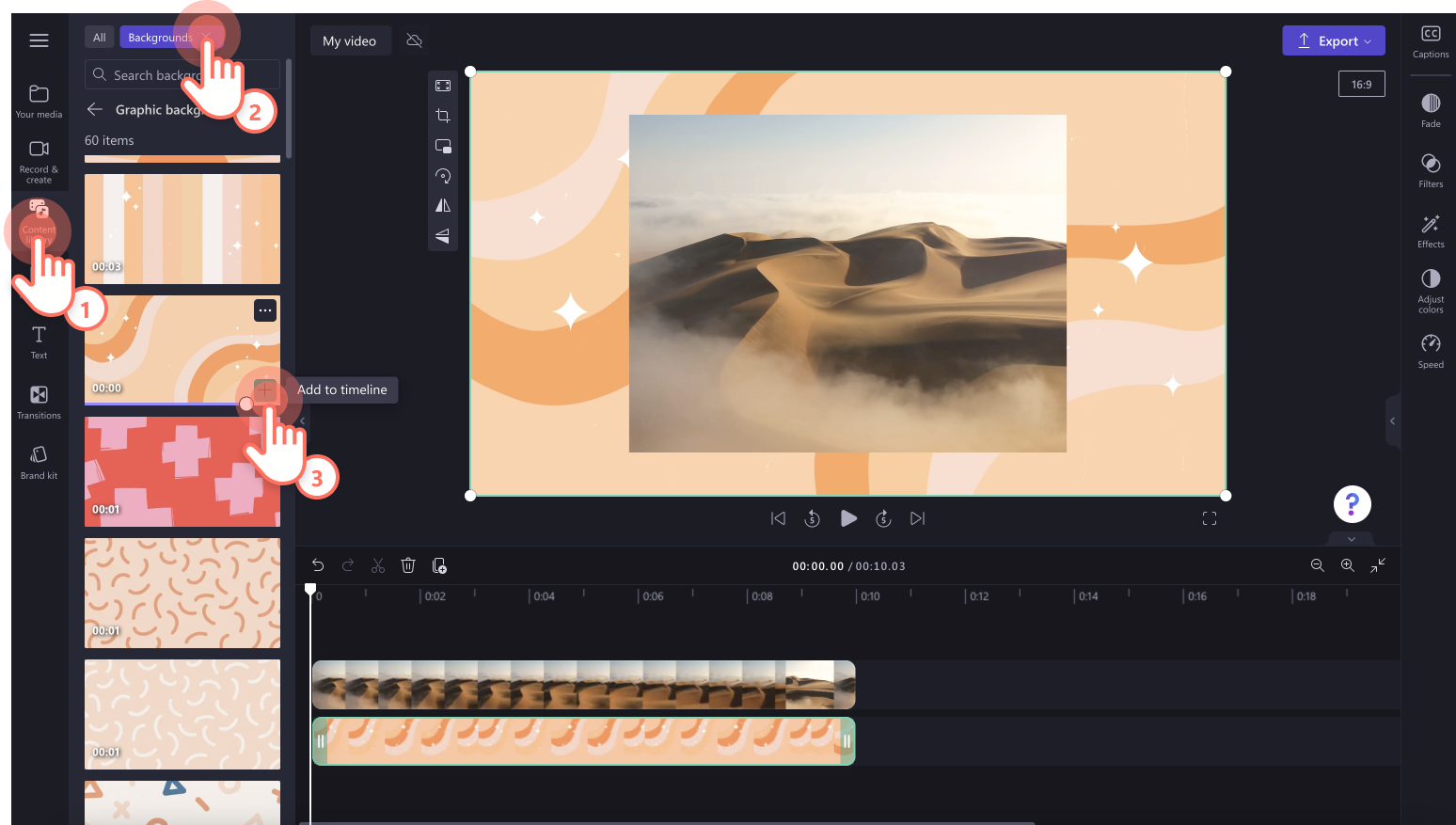
Step 4. Preview and save your new video
Before saving your new video, make sure to preview by clicking on the play button. When you’re ready to save, click on the export button and select a video resolution. We recommend saving all videos in 1080p video resolution for the best quality. Paid subscribers can save in 4K video resolution.
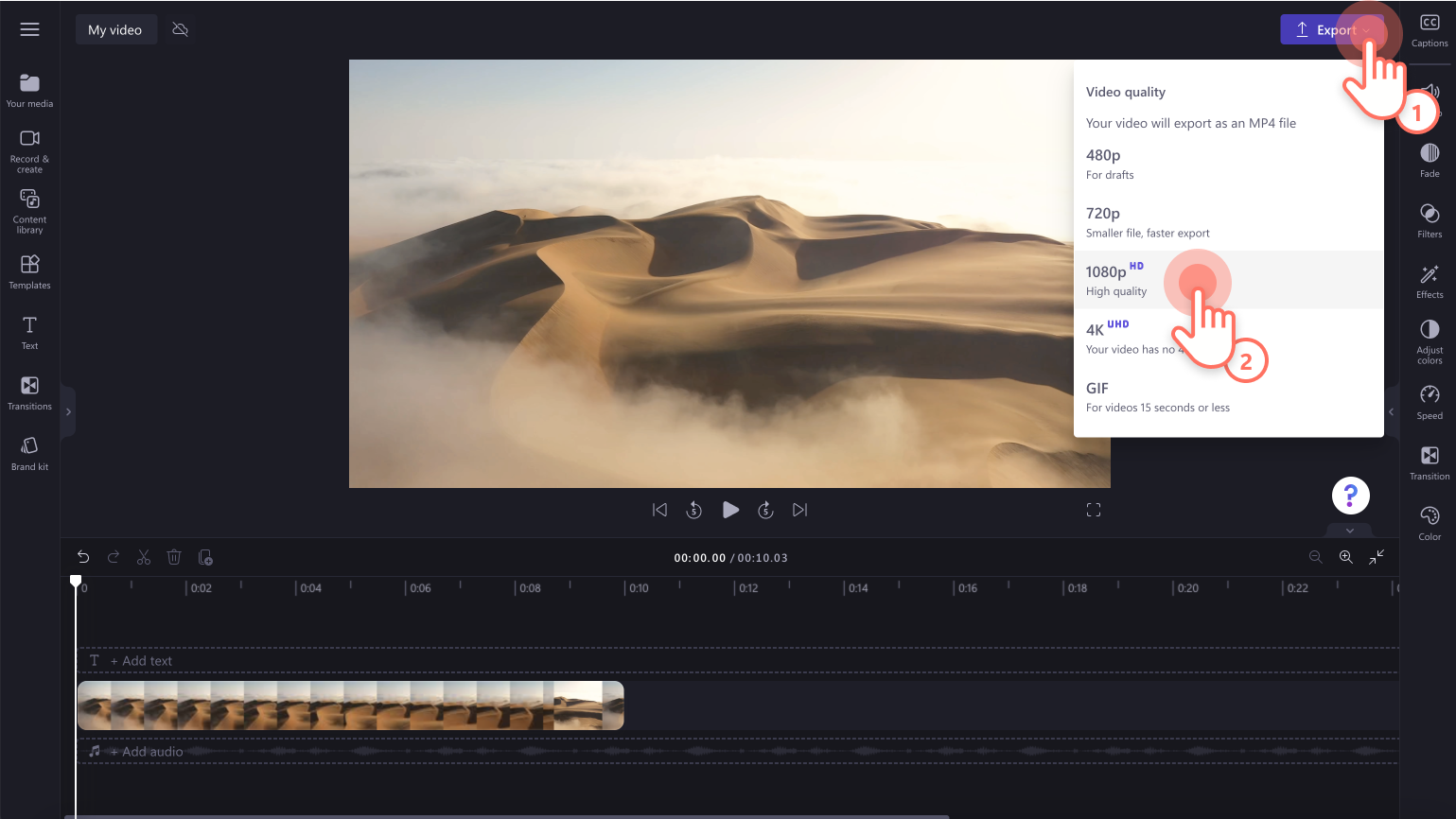
How to crop a GIF
To use the online GIF cropper, first you'll need to add a GIF to your timeline. To use our GIPHY stickers or GIFs, click on the content library tab on the toolbar and click on the visuals drop down arrow, then GIPHY. Drag and drop a GIF onto the timeline.
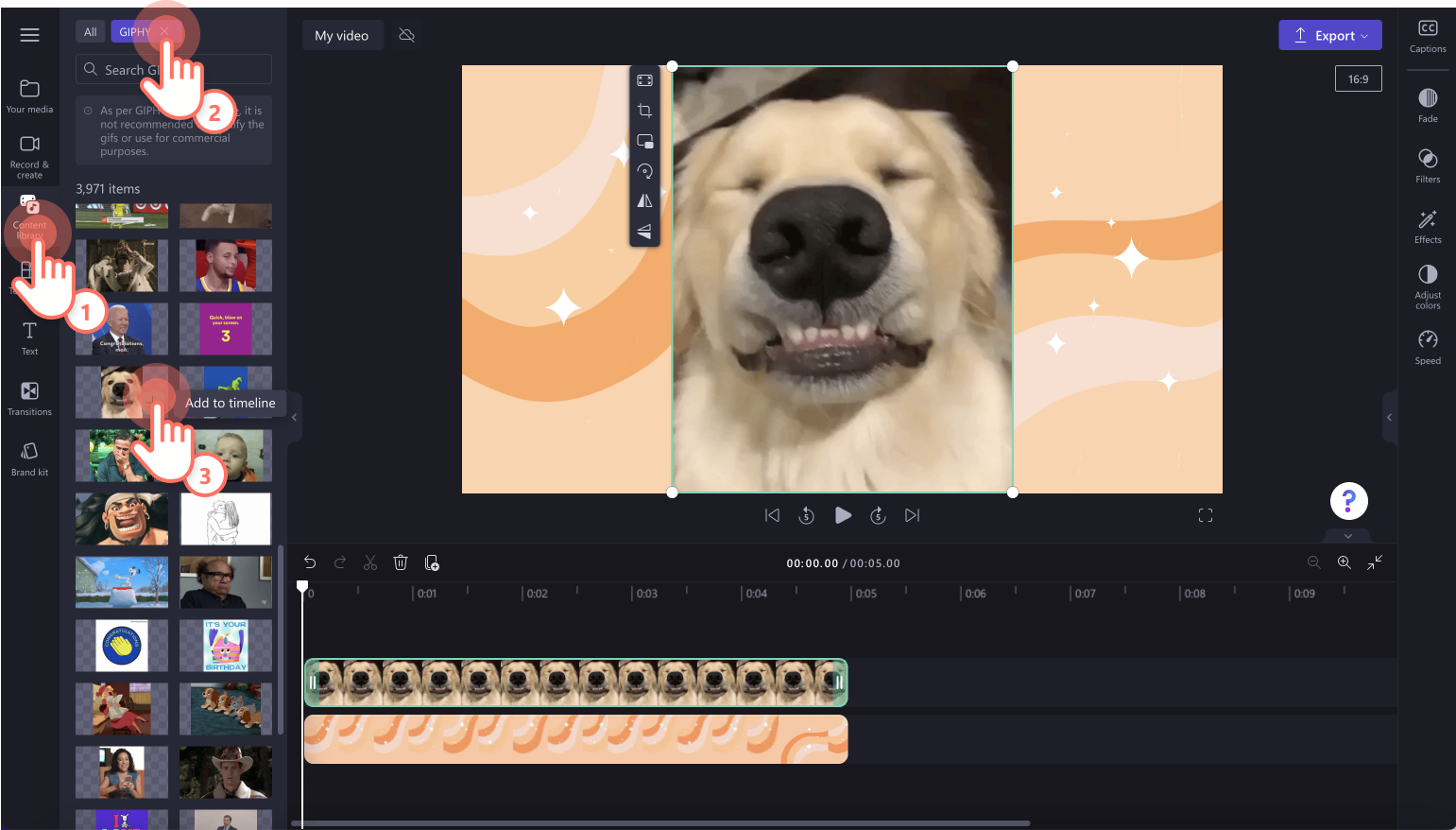
Next, click on the crop button on the floating toolbar to open the GIF cropper. Follow the same cropping steps as above to crop your GIF using the cropping handles. Click on the done button to apply your action.
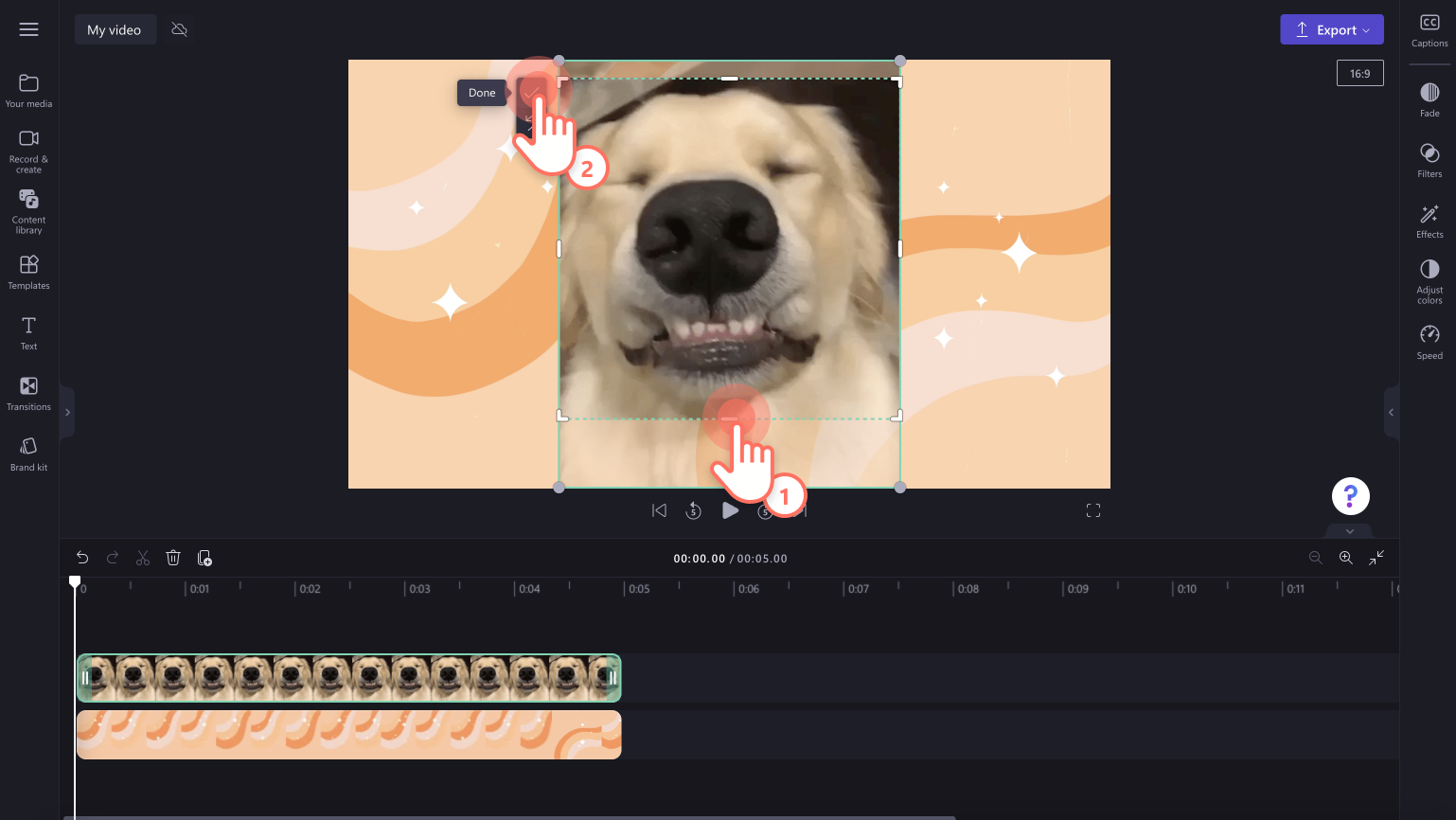
How to crop a watermark out of a video
Trim away unwanted watermarks from your video and add your own logo instead using the video cropper. Just upload your video and add it to the timeline, then use the crop feature to trim your video footage and remove the watermark.
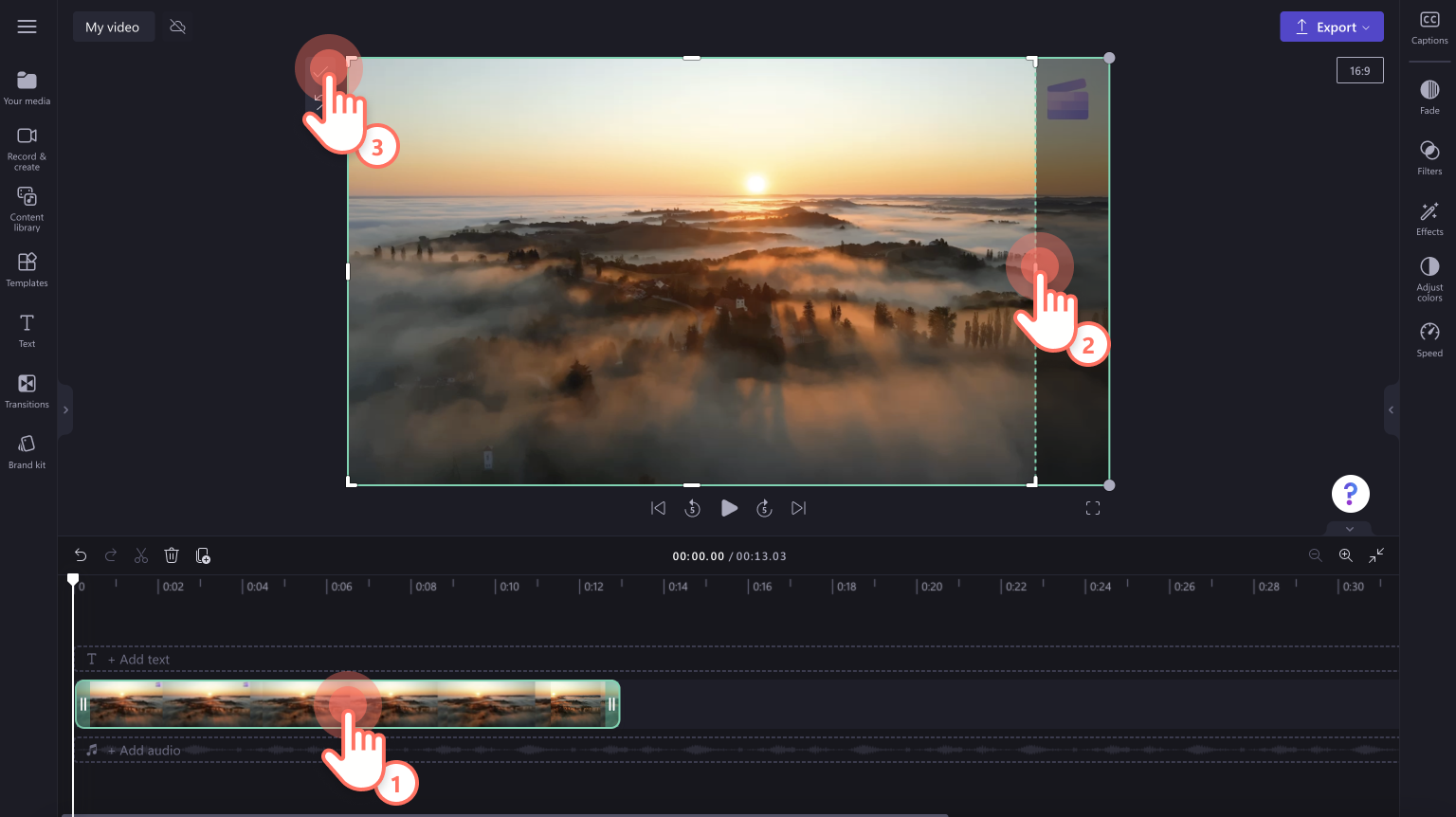
For more help cropping videos, watch our YouTube tutorial on how to crop a video for free.
Frequently asked questions
How is crop different from zoom?
Crop and zoom are both editing features you can use in Clipchamp, but they have two different functions. The crop tool adjusts what parts of a video frame are visible throughout the entire clip, while the zoom effect adds a moving zoom-in or zoom-out effect to your video when it plays.
How is crop different from trim?
The crop editing feature is different from trim editing tool as trim changes the length or duration of your video on the timeline. Crop will not change your media's time duration.
Can I remove watermarks with the crop editing feature?
You can use the free crop tool to remove any watermarks from your videos or images and add your own logo using the brand kit.
Now that you know how to crop videos on Windows and Mac, further polish your videos by using the trimming tools or resize a video for TikTok.
Crop videos today with Clipchamp for free or download the Clipchamp Windows app to use the video cropper on Windows devices.


