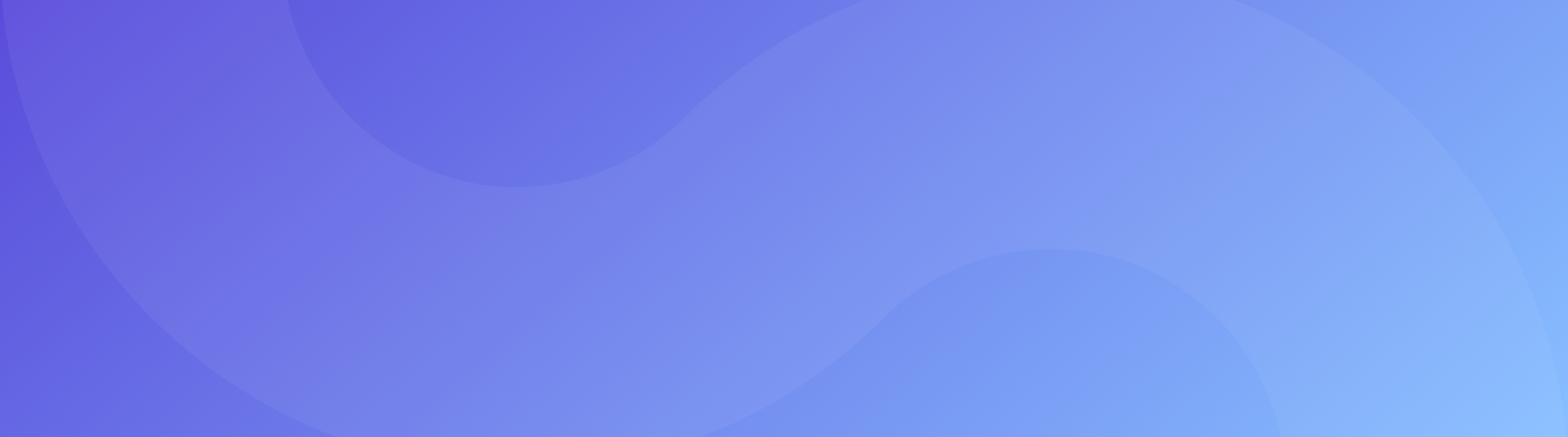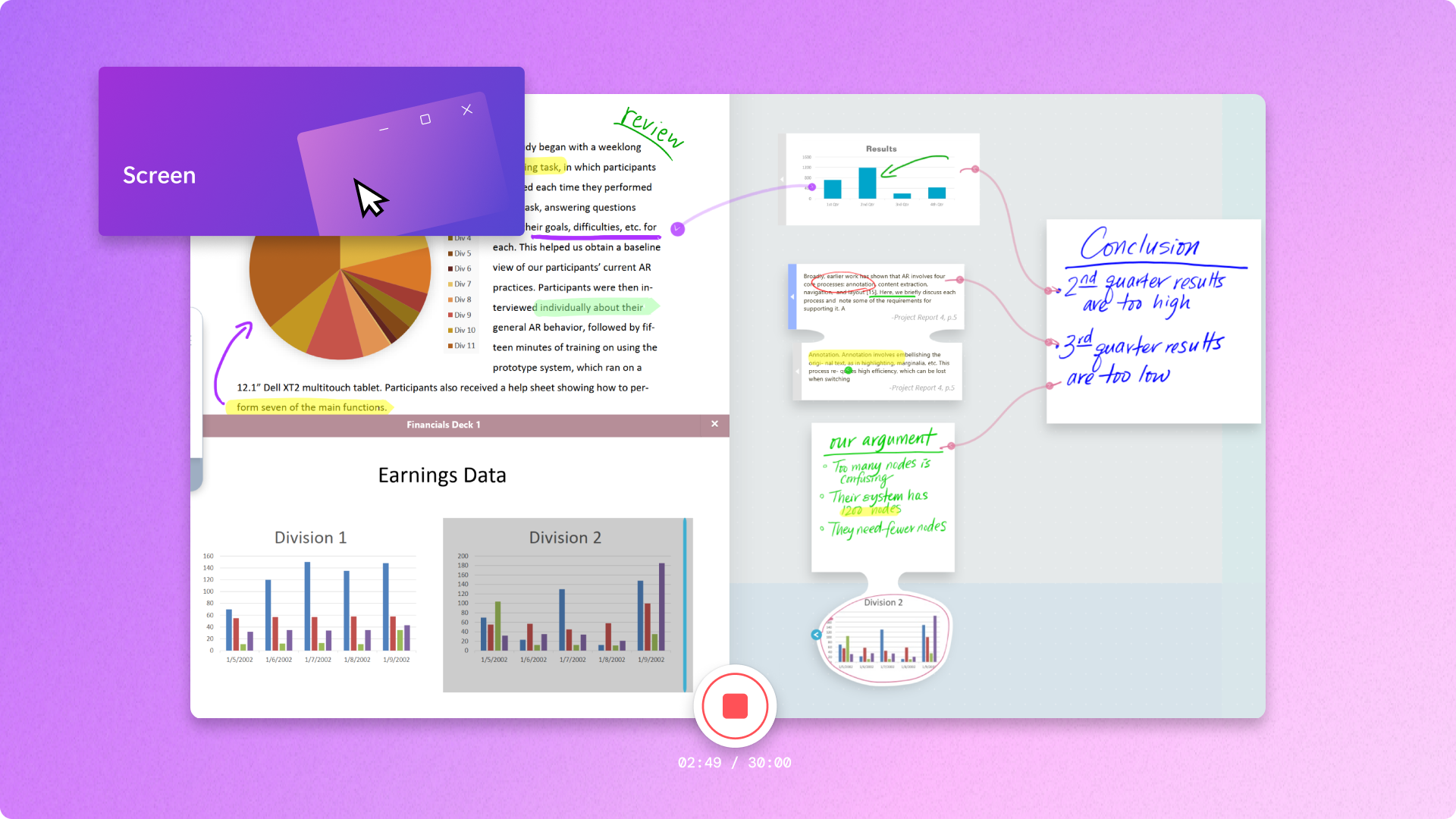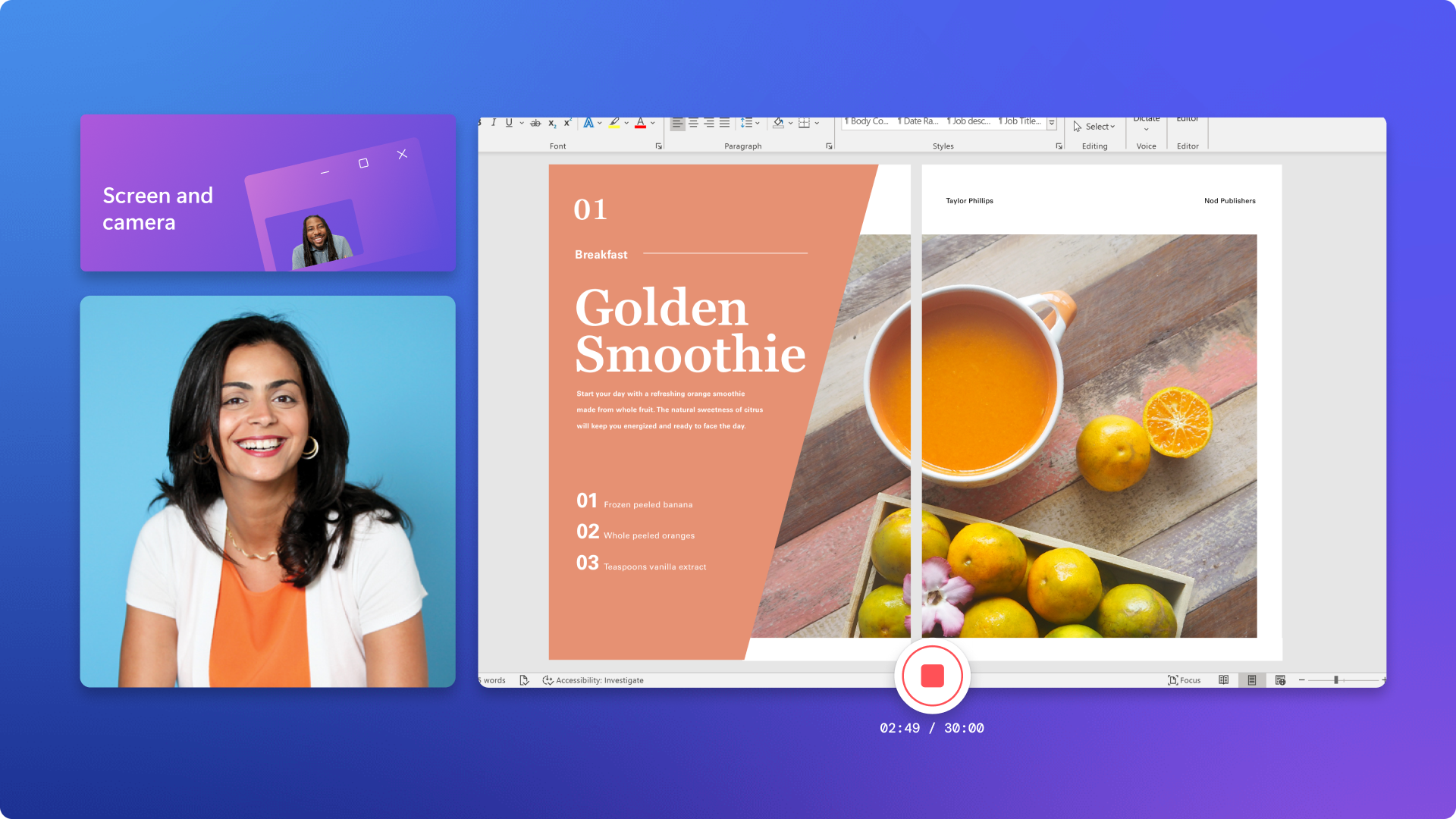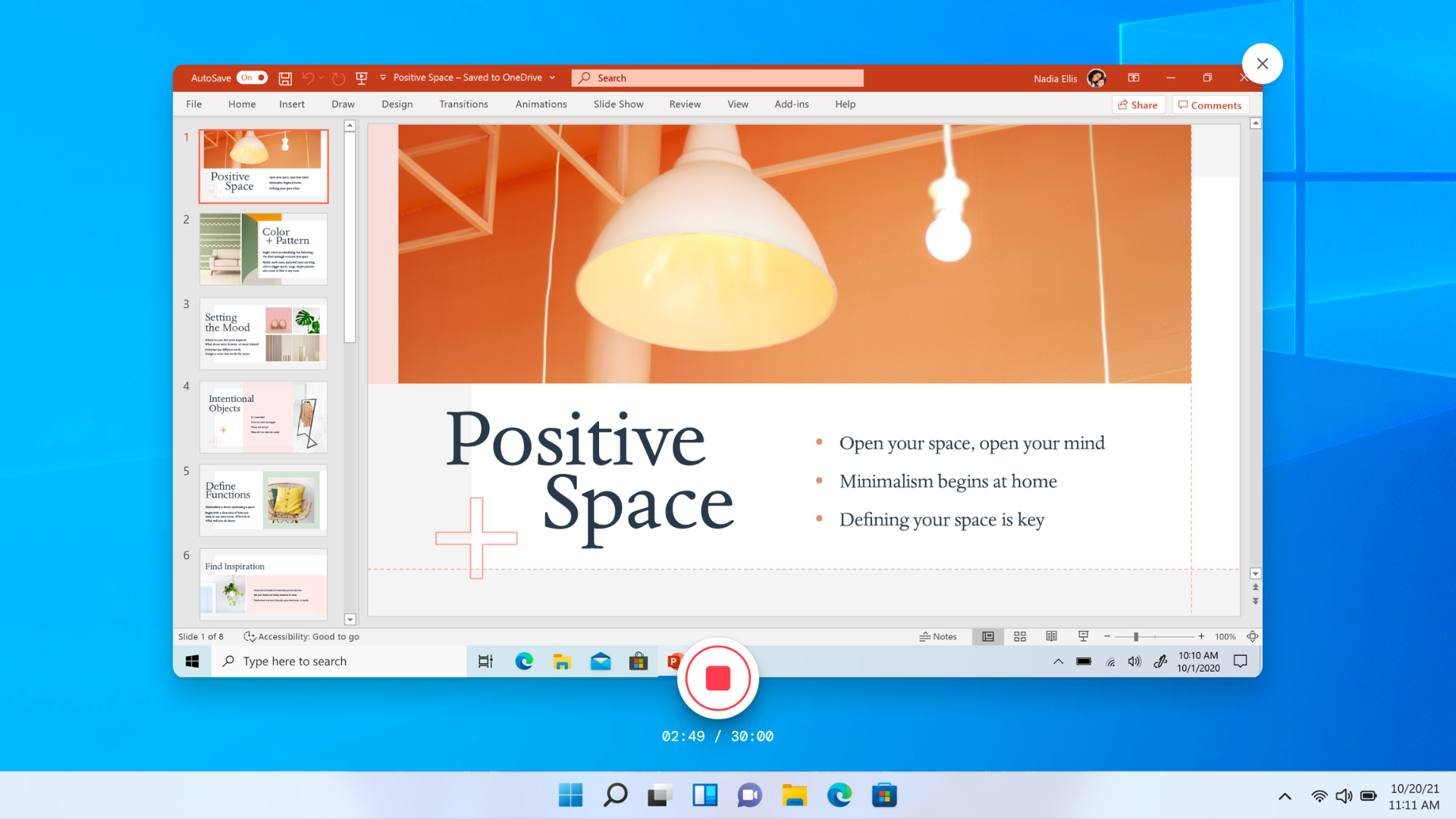多彩な録画機能
柔軟な画面録画オプション
音声付きまたは音声なしで画面をキャプチャしたり、WindowsやMacデバイスで画面とカメラを同時に録画したりできます。最大30分間までの録画が可能です。もっと時間が必要な場合には、複数の録画を作成できます。
レイアウトのサイズ変更とカスタマイズ
YouTube、LinkedIn、ソーシャルメディアストーリーなどのプラットフォームに合わせて、画面録画のサイズを縦または横の縦横比に変更し、必要に応じてウェブカメラの映像を自由に並べ替えることができます。
パーソナライズされたブランディングを追加
テキスト、キャプション、ロゴ、透かしを使って、一貫性のあるブランド動画を作成できます。好きなフォントスタイル、色、サイズを選びましょう。
Clipchampを使用してオンラインで画面を録画する方法
- 1
「画面&カメラの録画」タブをクリックします。
- 2
使用するカメラとマイクを選択します。
- 3
「録画」ボタンを押すと、タブ、ウィンドウ、または画面全体を選択できます。
- 4
1080p HDで録画を保存
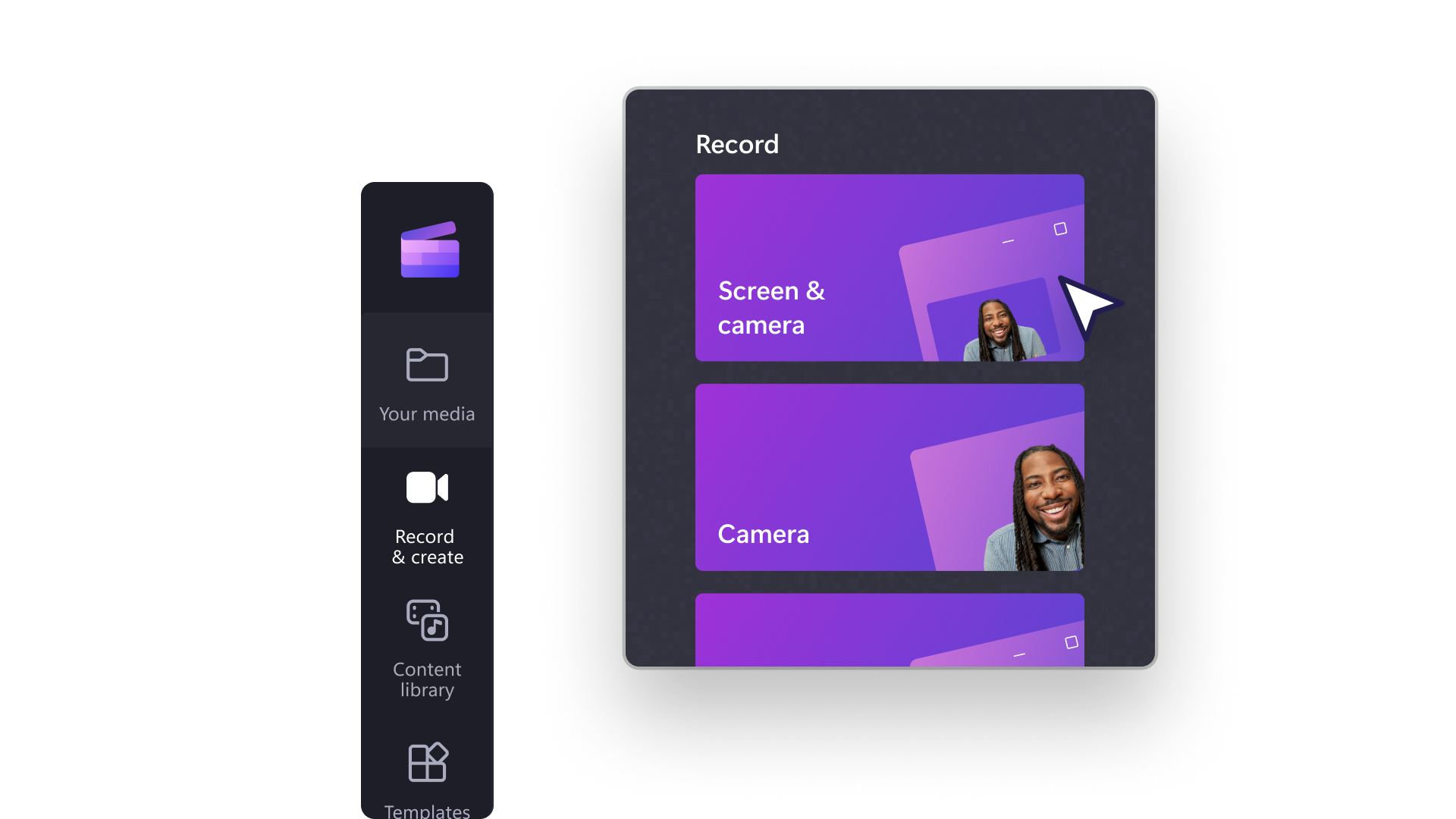
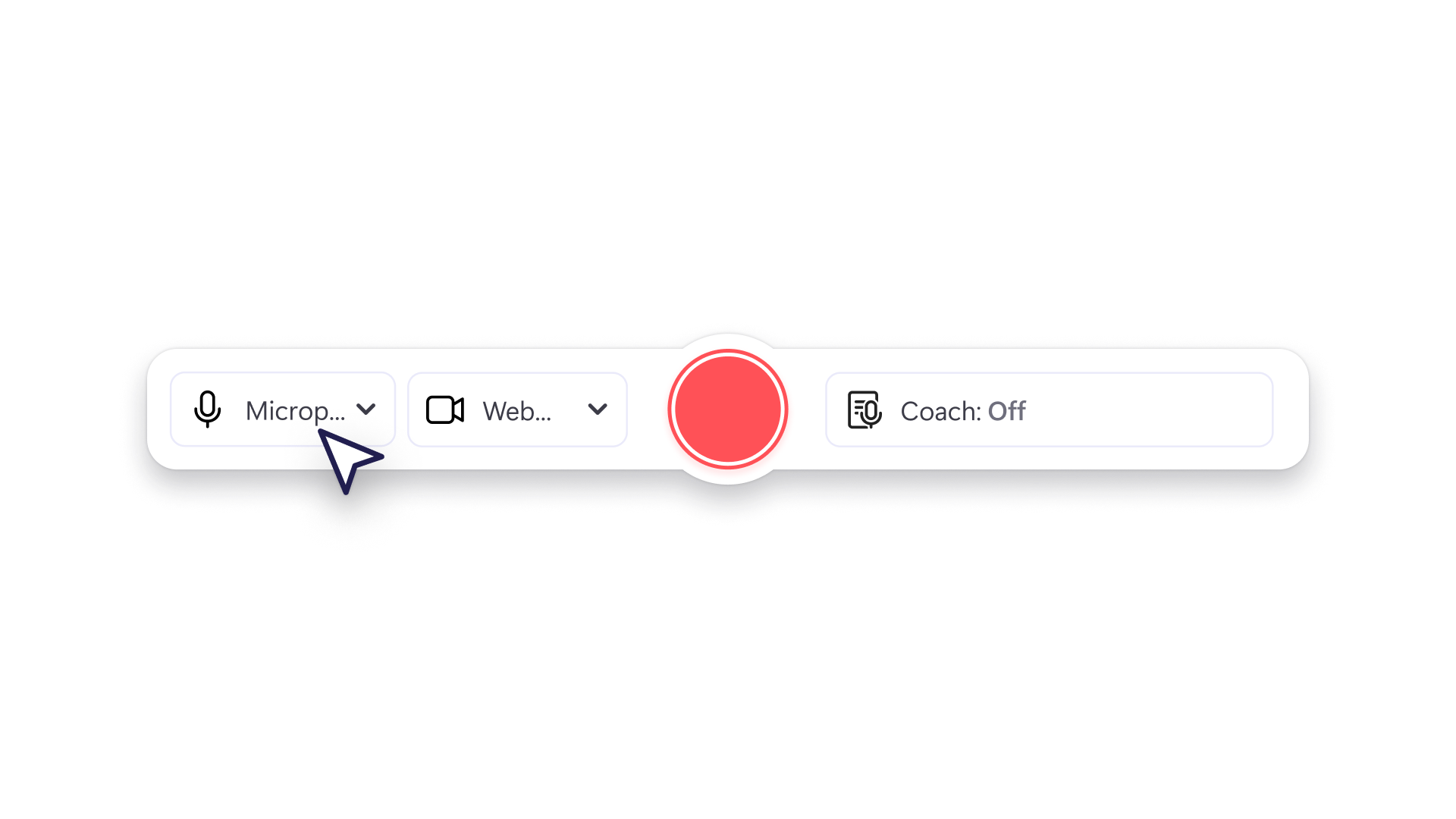
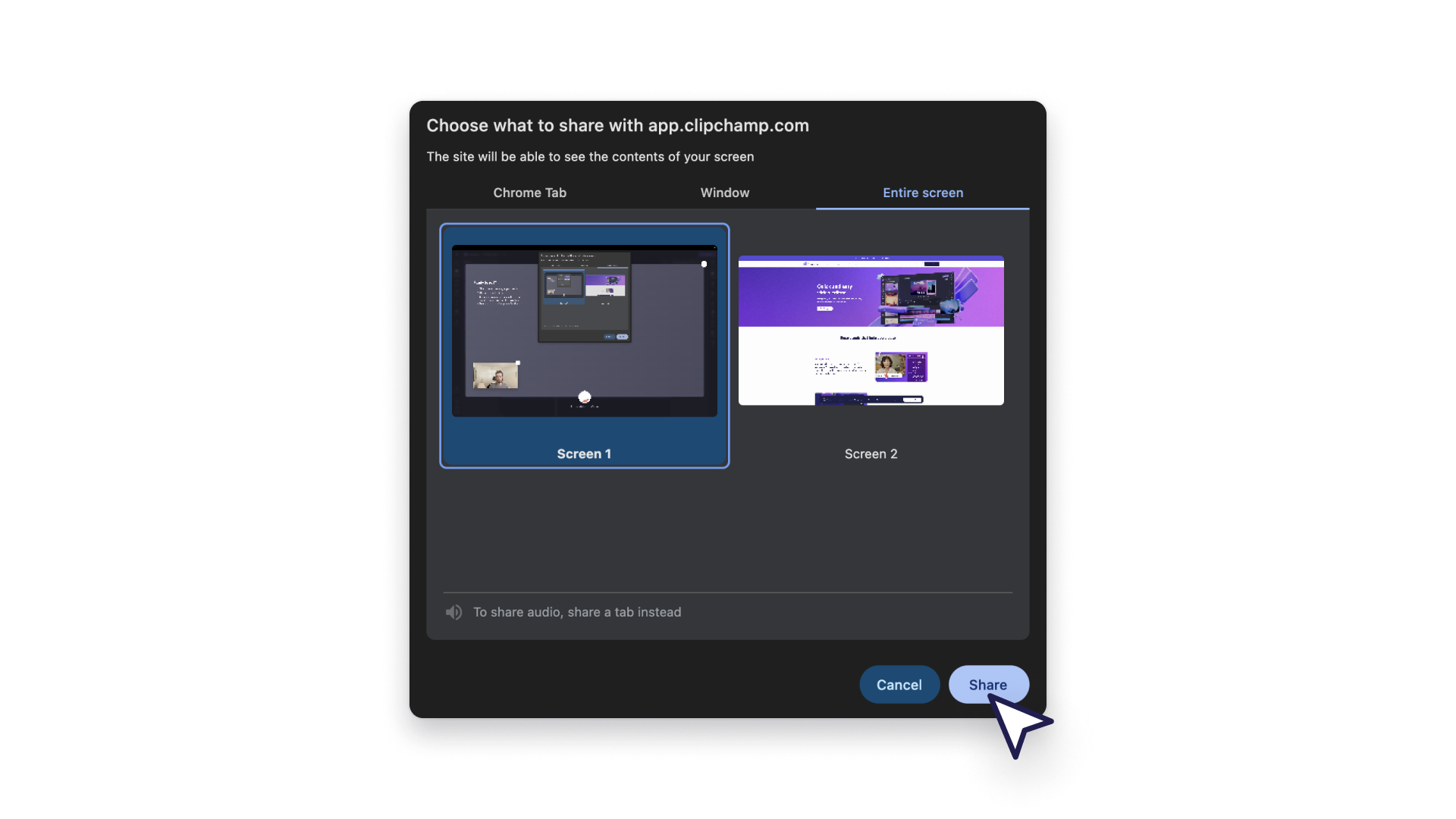
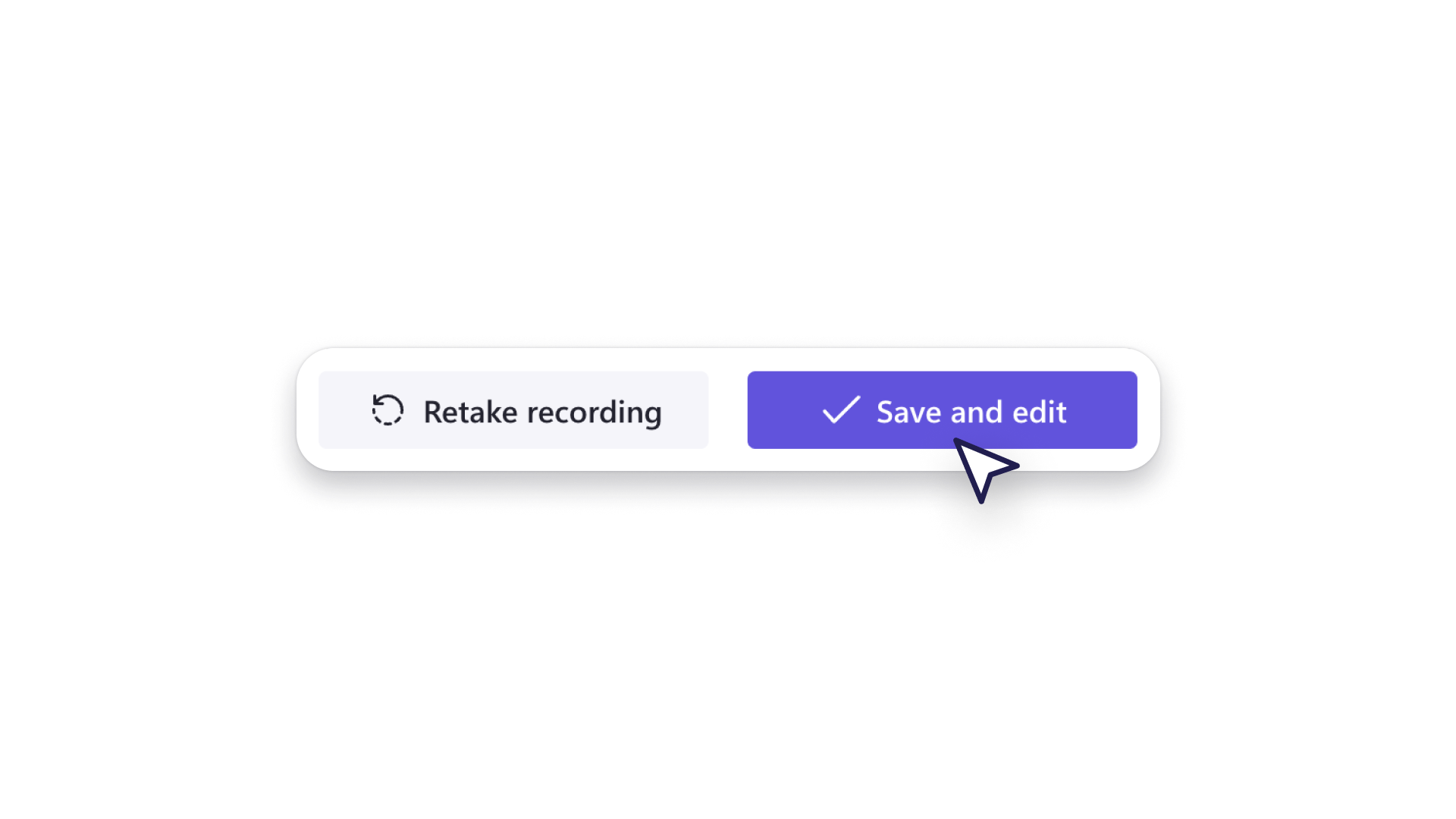
クリエイターに最適
トレンドに沿ったレビューやバーチャル開封動画で登録者を惹きつけられます。
ゲームのリアクション動画を撮影しながら、視聴者をあなたの視点に引き込めます。
編集のヒント :「いいね!」や「登録」のアニメーション、ステッカー、GIFで画面録画をパーソナライズできます。
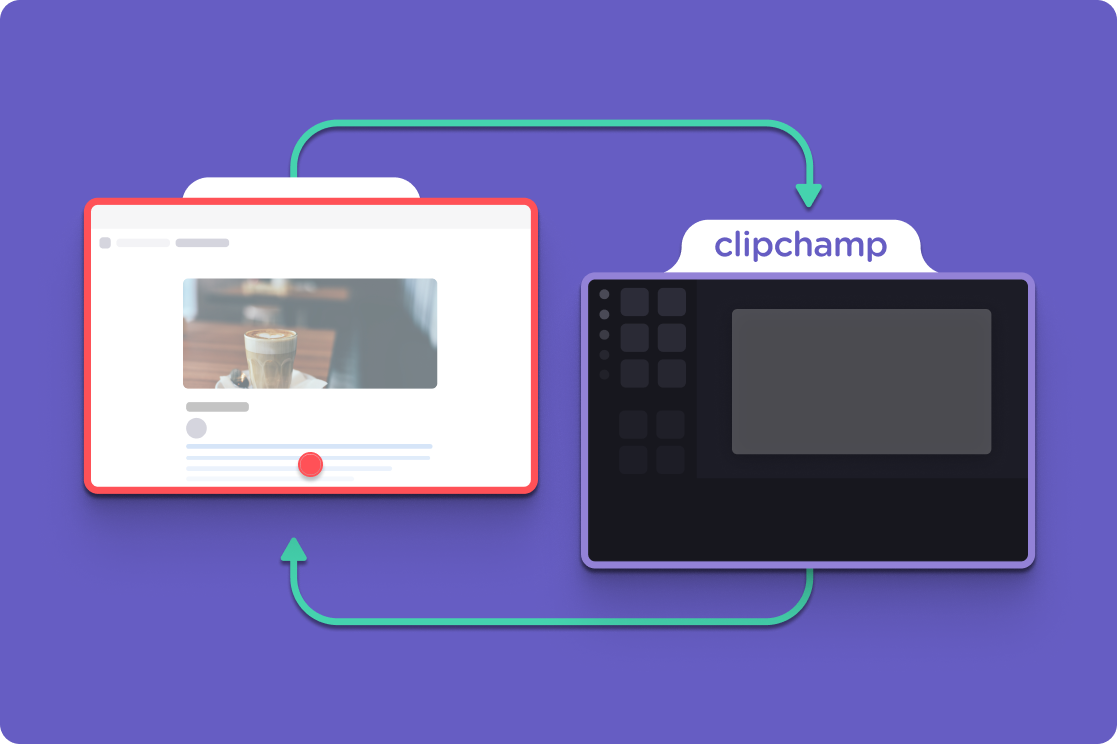
教育者に必須のツール
トレーニング動画やチュートリアル動画を録画し、学生がオンラインで視聴しながら自分のペースで学習できるようにします。
バーチャル学習セッションを使用してリモートで生徒に指導し、どこからでも支援できます。
編集のヒント : スプリットツールやトリミングツールを使えば、気まずい沈黙や不要な映像、ミスをトリミングして楽しい動画に仕上げられます。

ビジネスに最適
魅力的な録画プレゼンテーションとセールス動画を使用して、サイトの立ち上げ、ソフトウェアウォークスルー、新しいビジネス慣行をサポートできます。
新入社員に役立つ印象的なオンボーディング動画を提供できます。
編集のヒント : 自然でプロフェッショナルな AIナレーションをさまざまな言語、音声、速度で動画に追加すれば、時間とお金を節約できます。

画面とカメラ録画のヒント
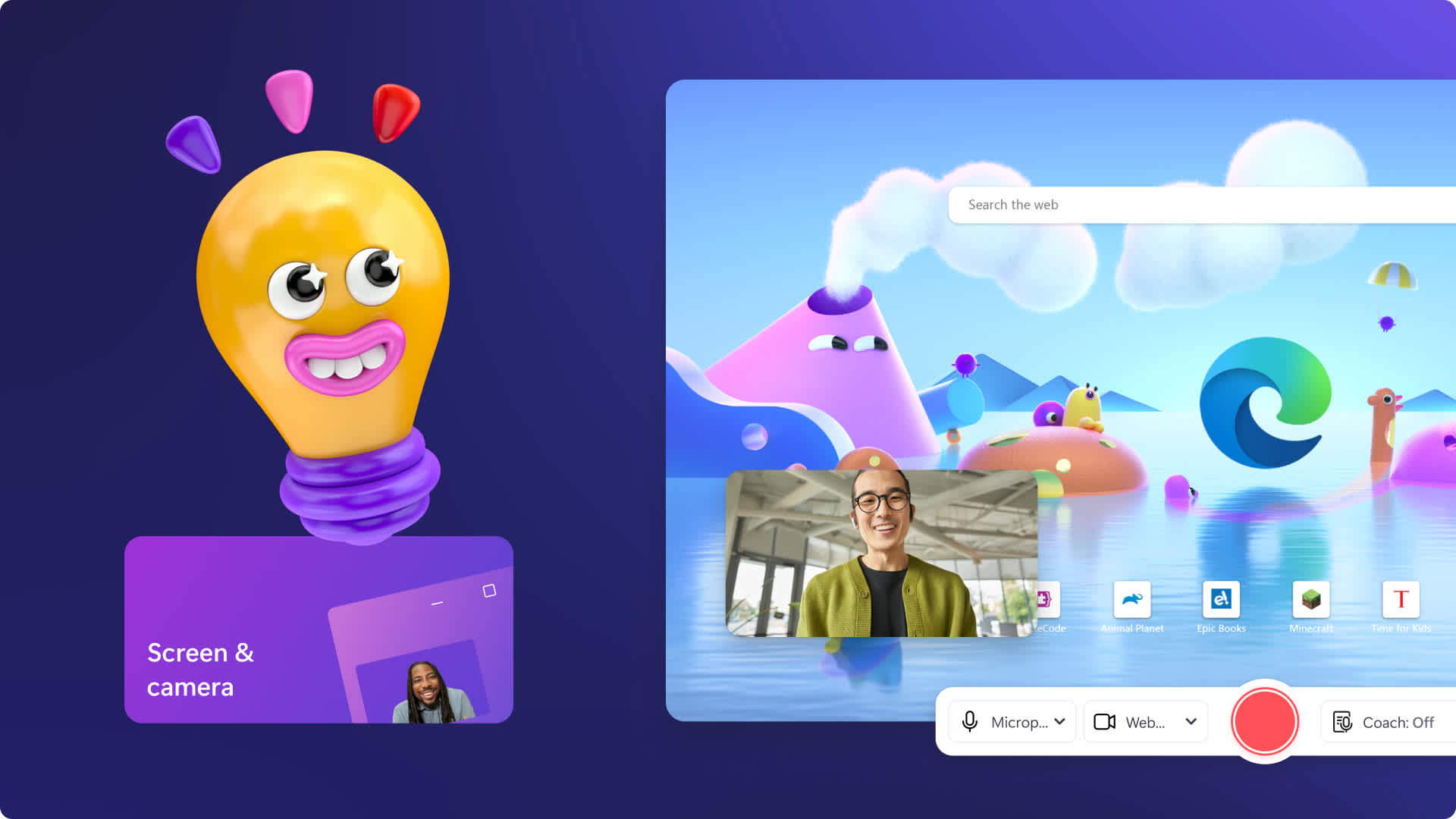
当社のブログをお読みください
音声付き画面録画の詳細については、こちらをご覧ください。
ウェブカメラと音声を使用して画面を録画する方法については、ステップ別のガイドとチュートリアル動画をご覧ください。

関連ブログを読む
画面とカメラを録画する方法
Windows 10 で画面を録画する方法
よくある質問
Clipchampのスクリーンレコーダーとカメラレコーダーは無料ですか?
画面とウェブカメラの録画に時間制限はありますか?
画面とウェブカメラを使用して作成する録画の数に制限はありますか?
画面録画とカメラ録画を別々に編集することはできますか?