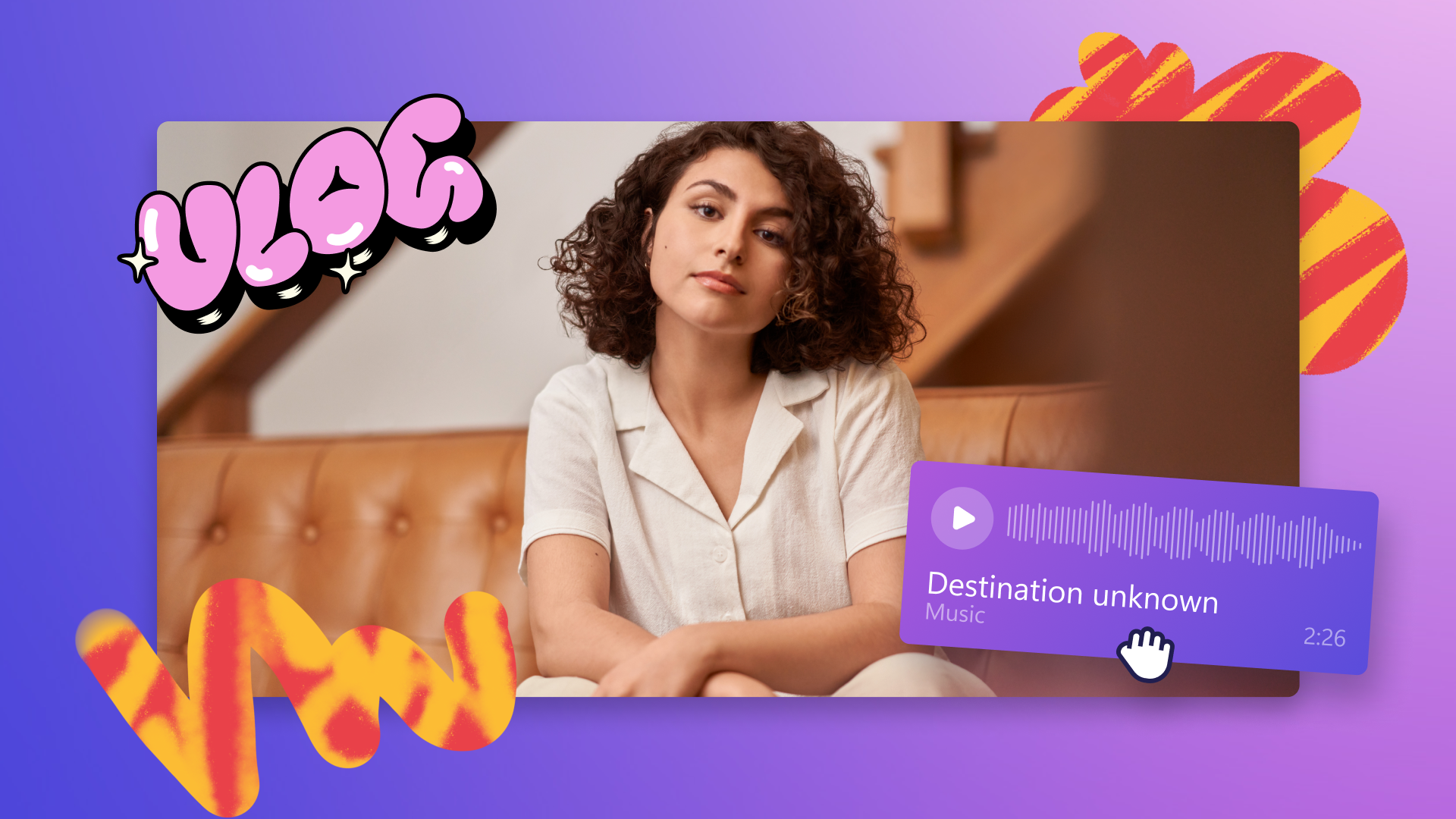Ein Video online zuschneiden
Mit dem einfachen Video-Editor von Clipchamp kannst du Videos auf die richtige Größe bringen.
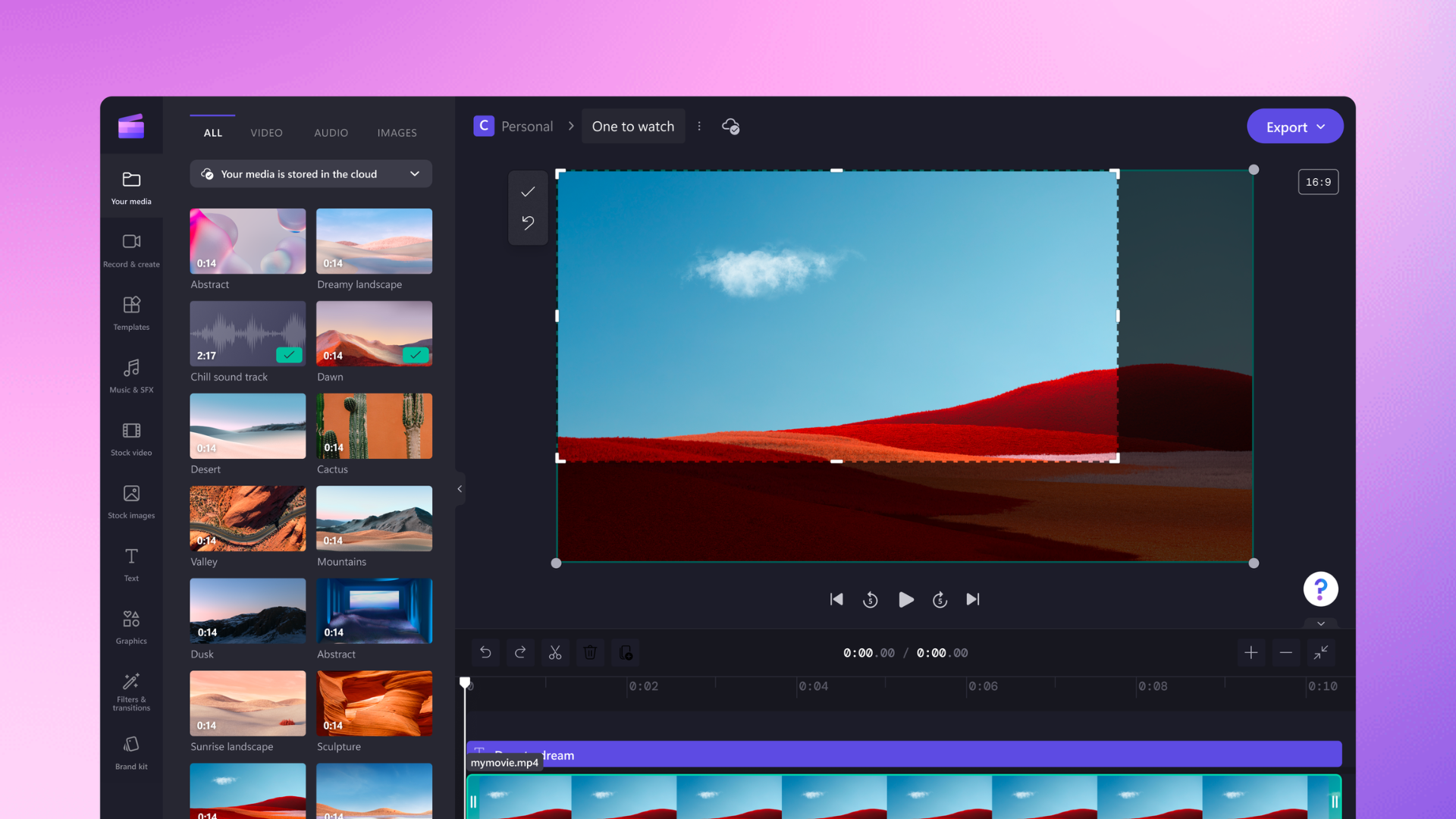
Einfache Bearbeitungsfunktionen
Videos einfach zuschneiden
Einfach klicken, ziehen und dein Video im Browser zuschneiden. Schneide unerwünschte Ränder deines Videos und anderer Videoinhalte wie Bilder, Sticker und GIFs, die du überlagern möchtest, frei zu.
Schnell die Größe von Videos ändern
Verabschiede dich von schwarzen Rändern. Wähle aus beliebten Videogrößen, die sich perfekt für YouTube, Instagram oder TikTok eignen, und passe dein Video mit ein paar Klicks an.
Videos ganz leicht schneiden und zusammenführen
Kombiniere Videos und erzähle eine Geschichte. Erstelle dein Video, indem du Videos schneidest, zusammenfügst, Übergänge hinzufügst und vieles mehr. Speichere dein HD-Video ohne Wasserzeichen.
So schneidest du ein Video in Clipchamp zu
- 1
Lade ein Video hoch oder wähle ein Element aus der Bestandsbibliothek aus
- 2
Drag and Drop auf der Bearbeitungszeitleite
- 3
Klicke auf die Schaltfläche Zuschneiden
- 4
Ziehe die Zuschneidepunkte nach innen und außen
- 5
Exportiere dein Video mit 1080p
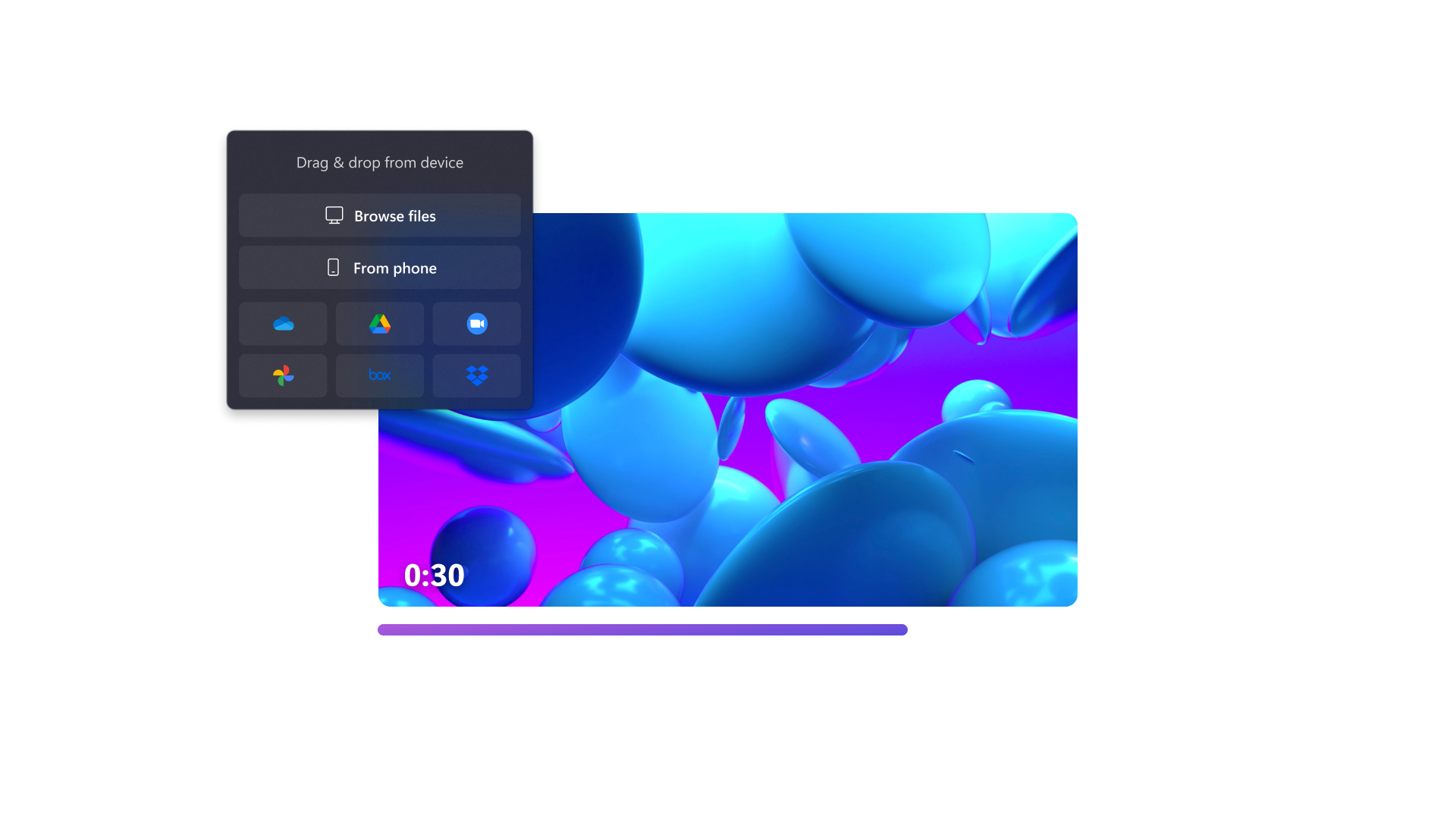
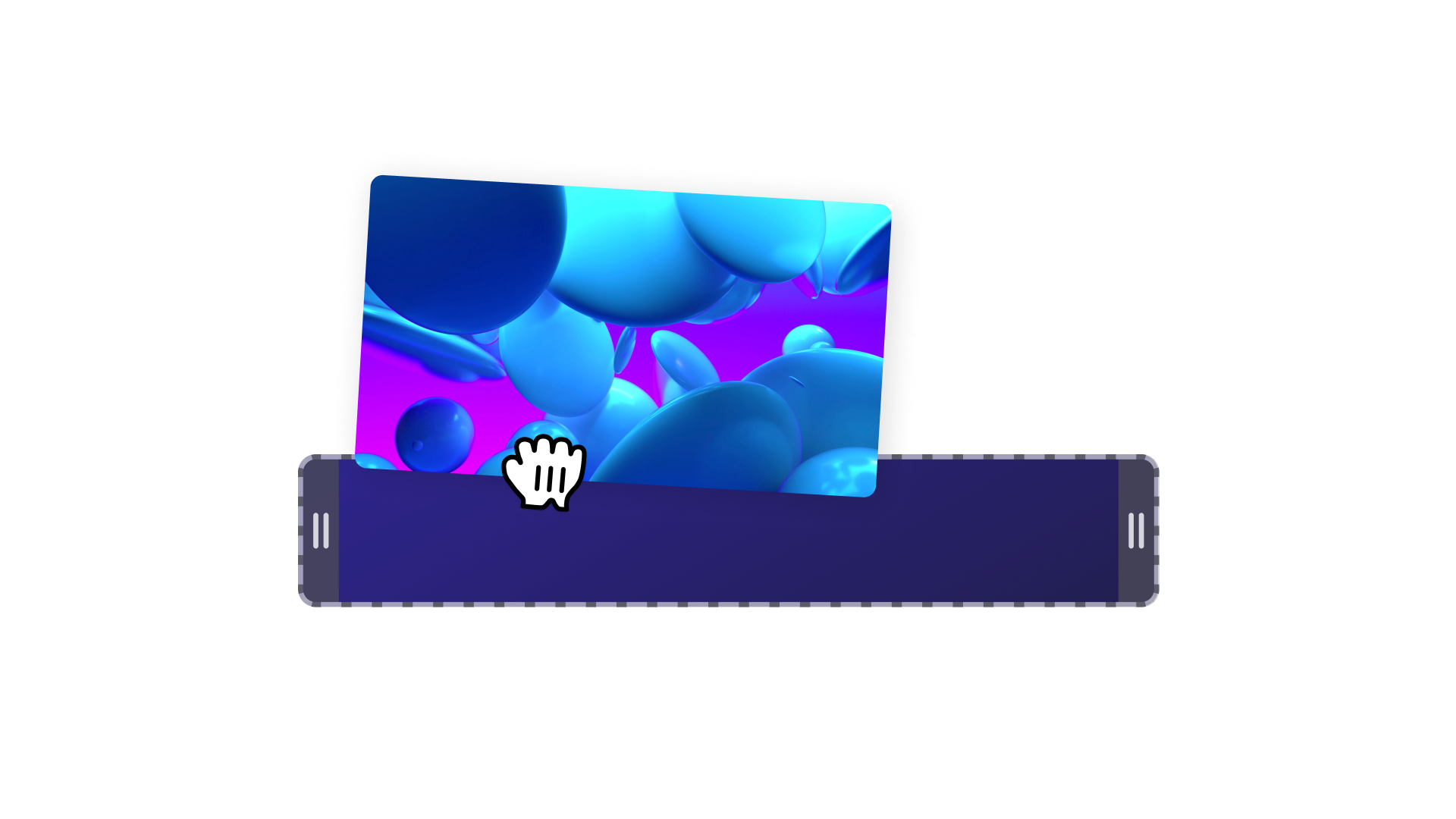
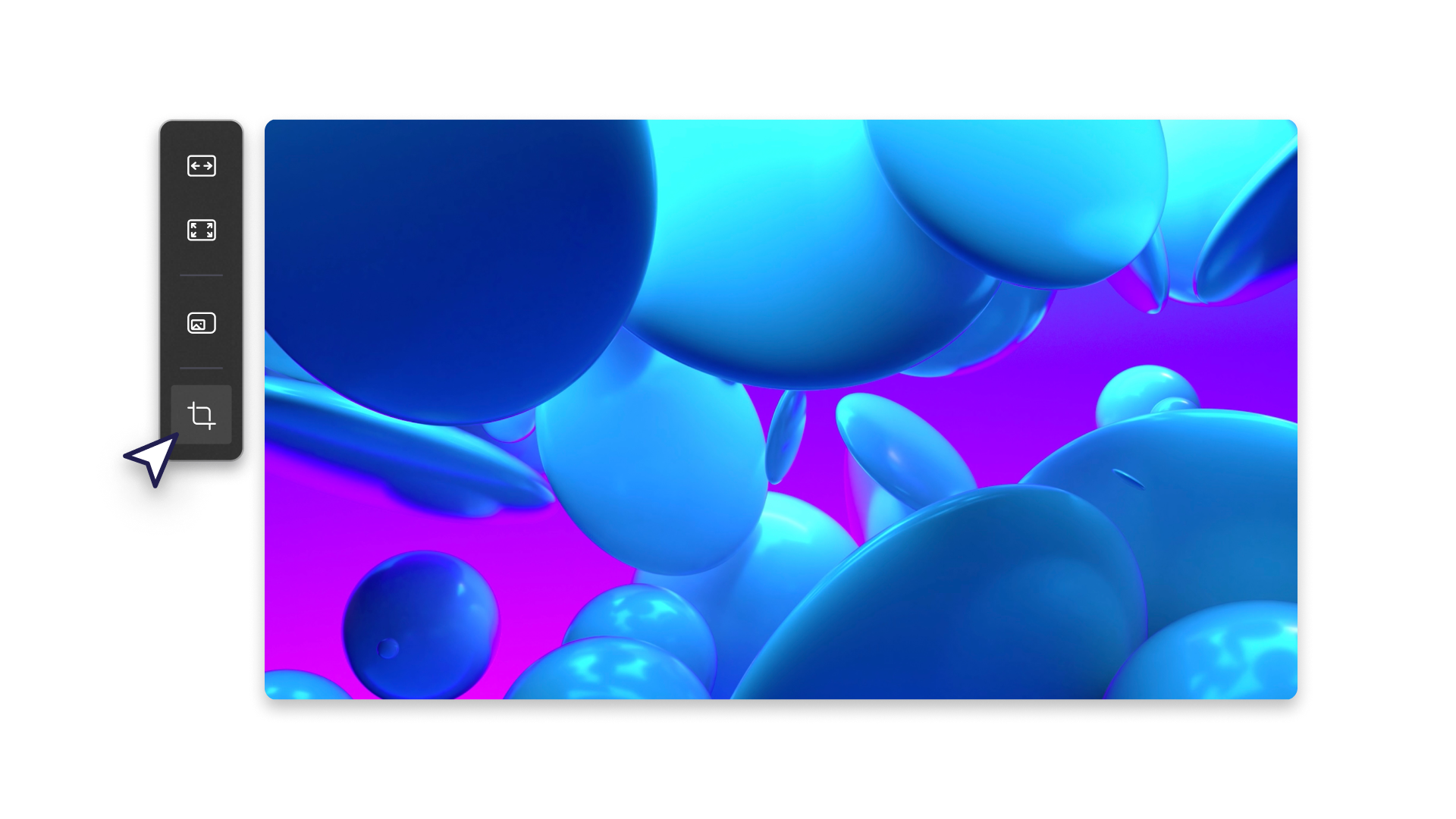
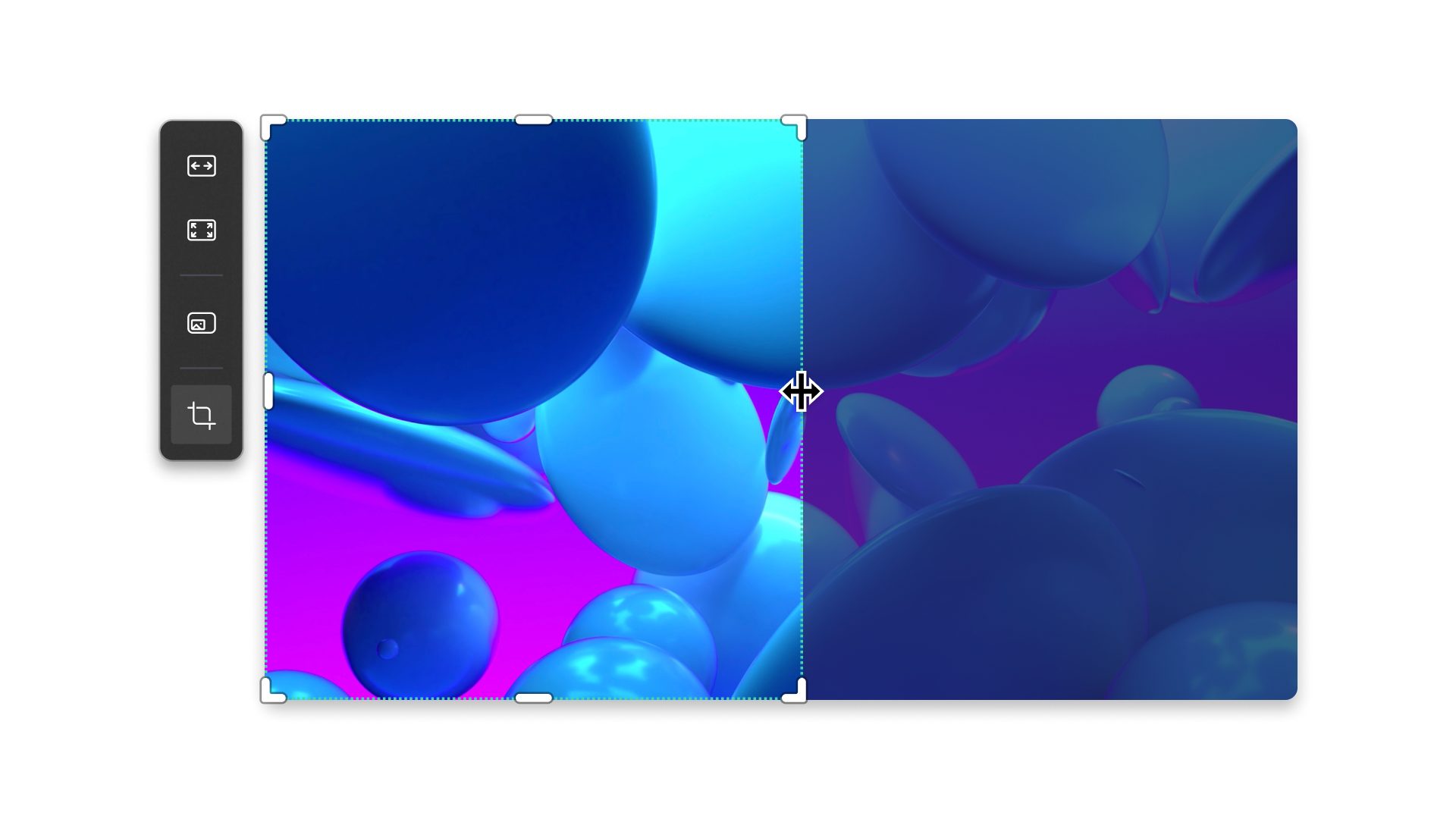
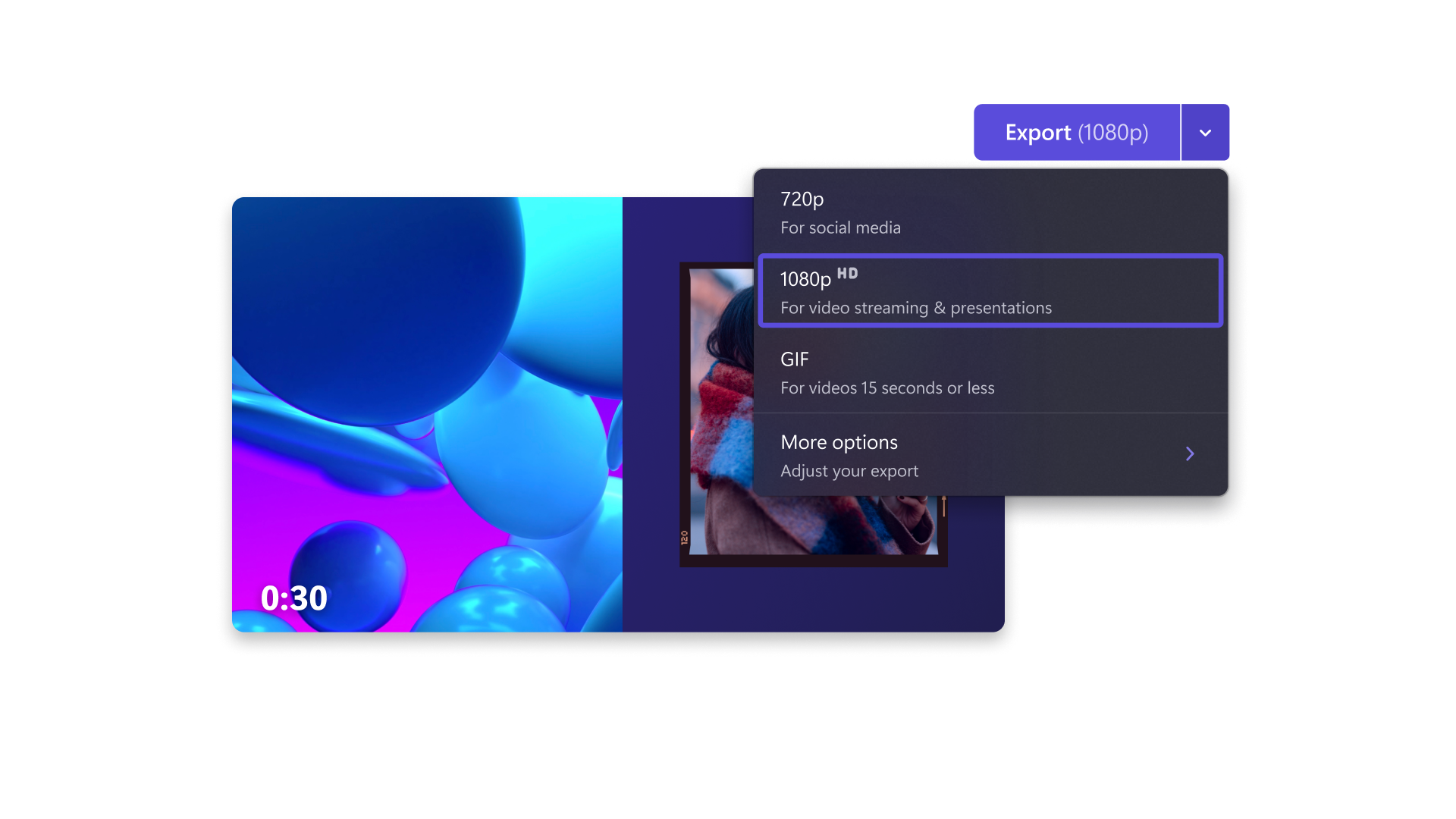
Schneide unerwünschtes Filmmaterial ab
Schneide unnötiges Hintergrundmaterial von oben, unten oder den Seiten deines Videos ab.
Ziehe und passe den Bereich zum Zuschneiden frei an, um nur das zu zeigen, was in deinem Video wichtig ist.
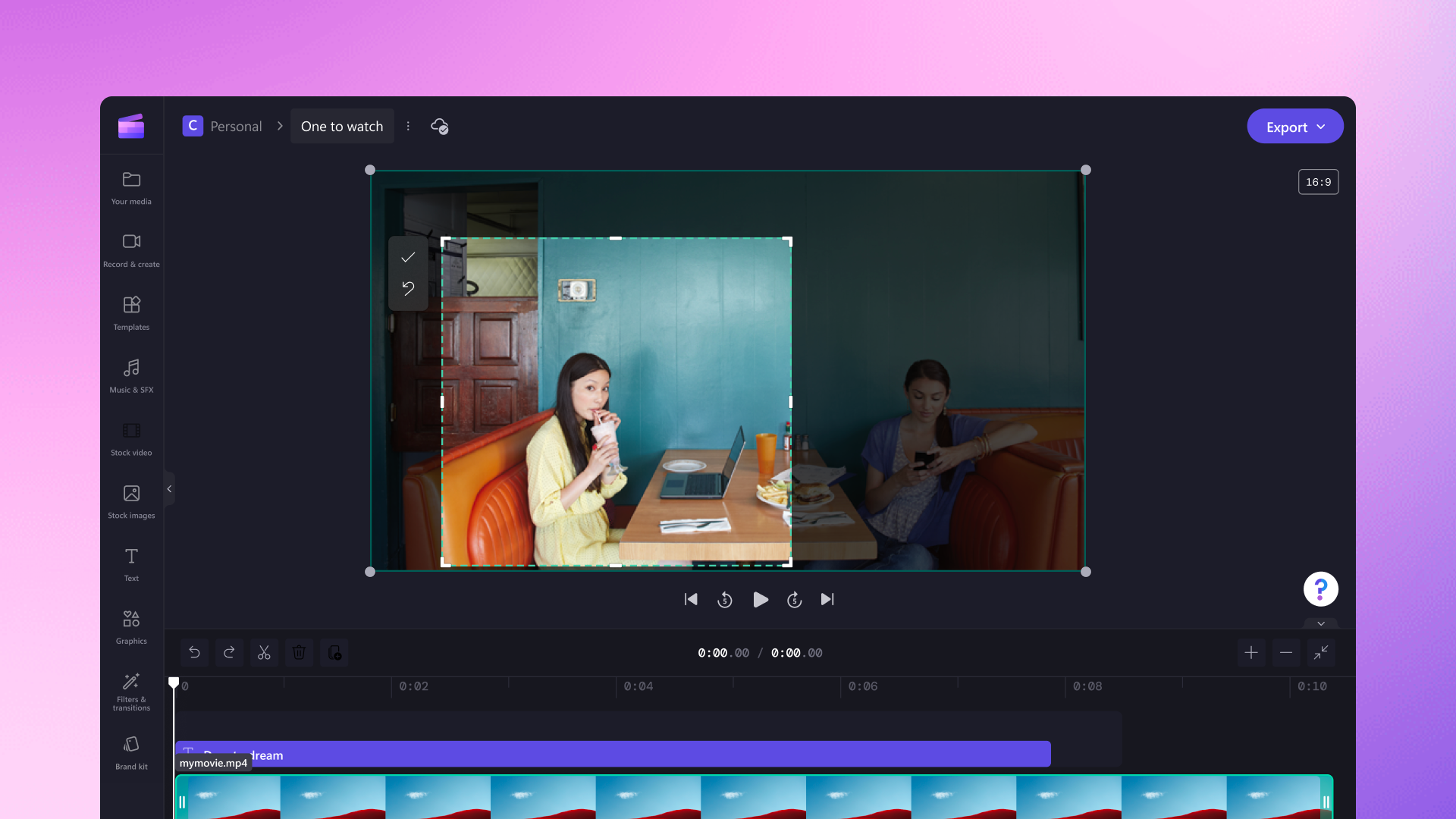
Entferne Wasserzeichen und Ränder
Entferne deine Videoränder automatisch mit der Schaltfläche „Anpassen”.
Entferne unerwünschte Wasserzeichen aus deinem Video und füge stattdessen dein eigenes Logo hinzu.
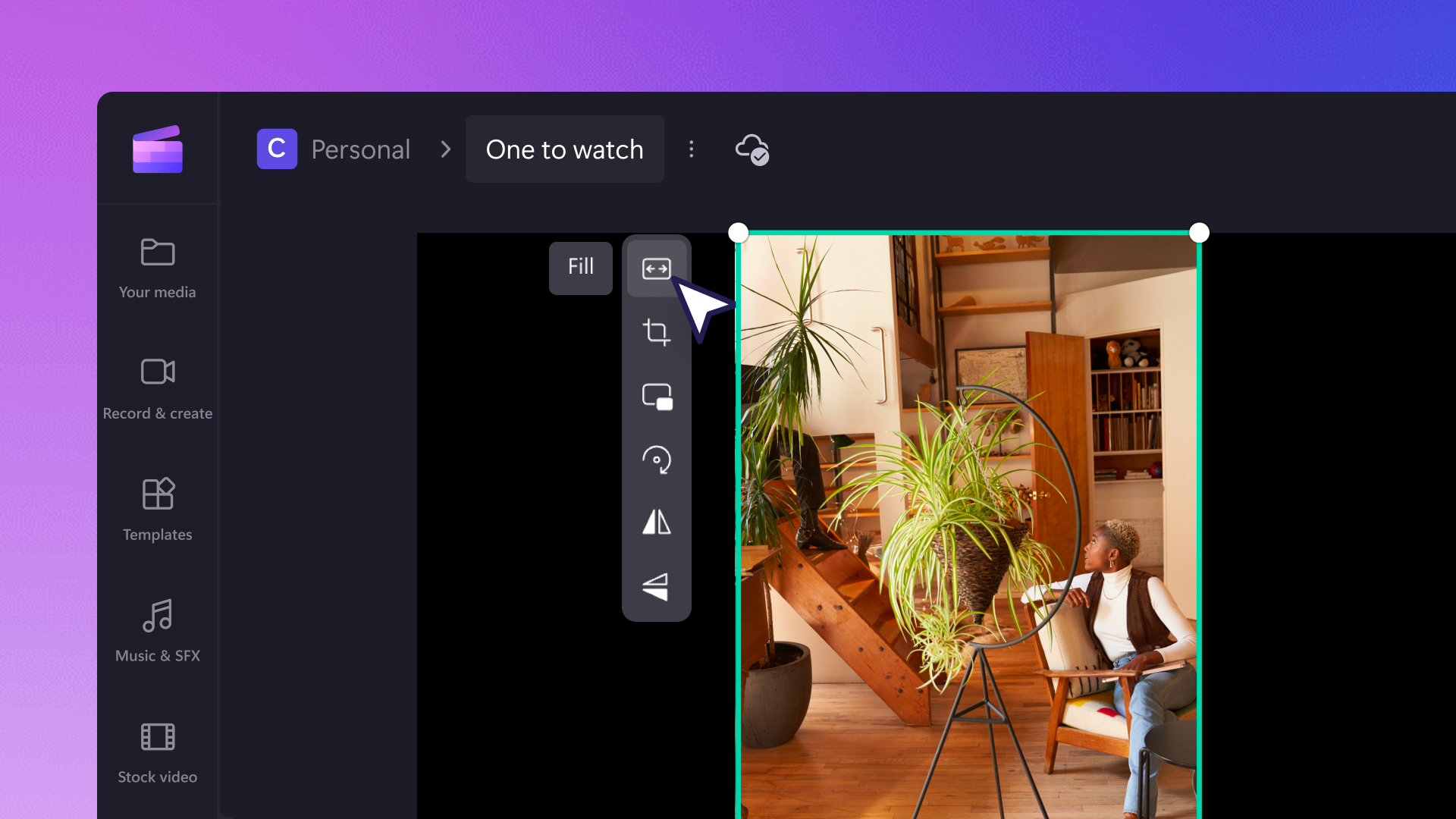
Bereite Videos für soziale Medien auf
Wähle aus voreingestellten Videogrößen, um Videos für Plattformen wie YouTube, TikTok, Instagram und Facebook zuzuschneiden und anzupassen.
Schneide dein Video so zu, dass es in Sticker-Overlays wie Polaroidrahmen, Computerbildschirme oder lustige Themenrahmen passt.
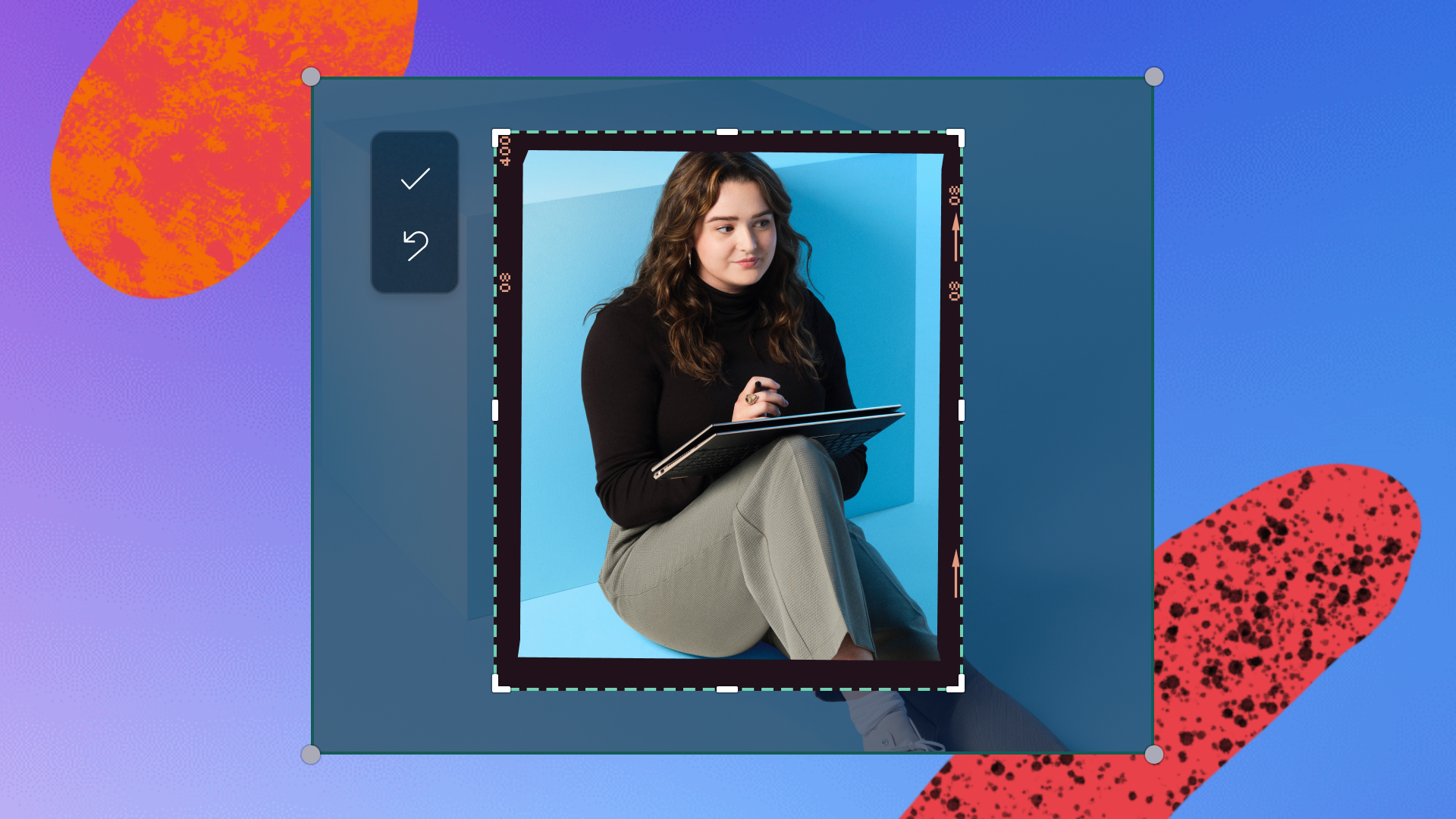
Lies unsere zugehörigen Blogs
Videos wie Influencer bearbeiten
So postest du ein YouTube-Video auf Instagram
Häufig gestellte Fragen
Kann ich kostenlos ein Video mit Clipchamp zuschneiden?
Wie kann ich eine MP4-Datei zuschneiden?
Kann ich ein Video auf ein Quadrat zuschneiden?
Kann ich meinem zugeschnittenen Video Videoeffekte hinzufügen?