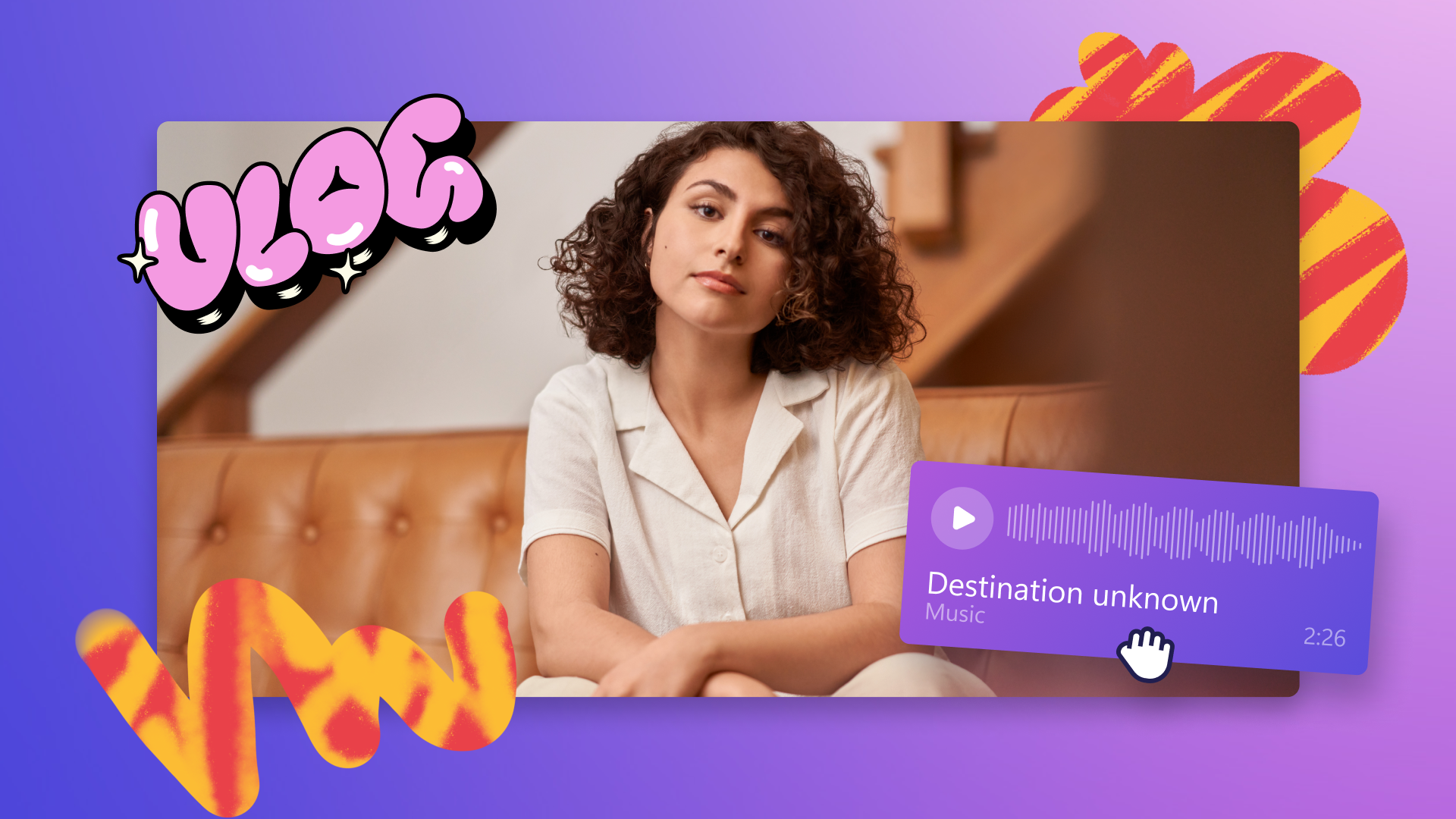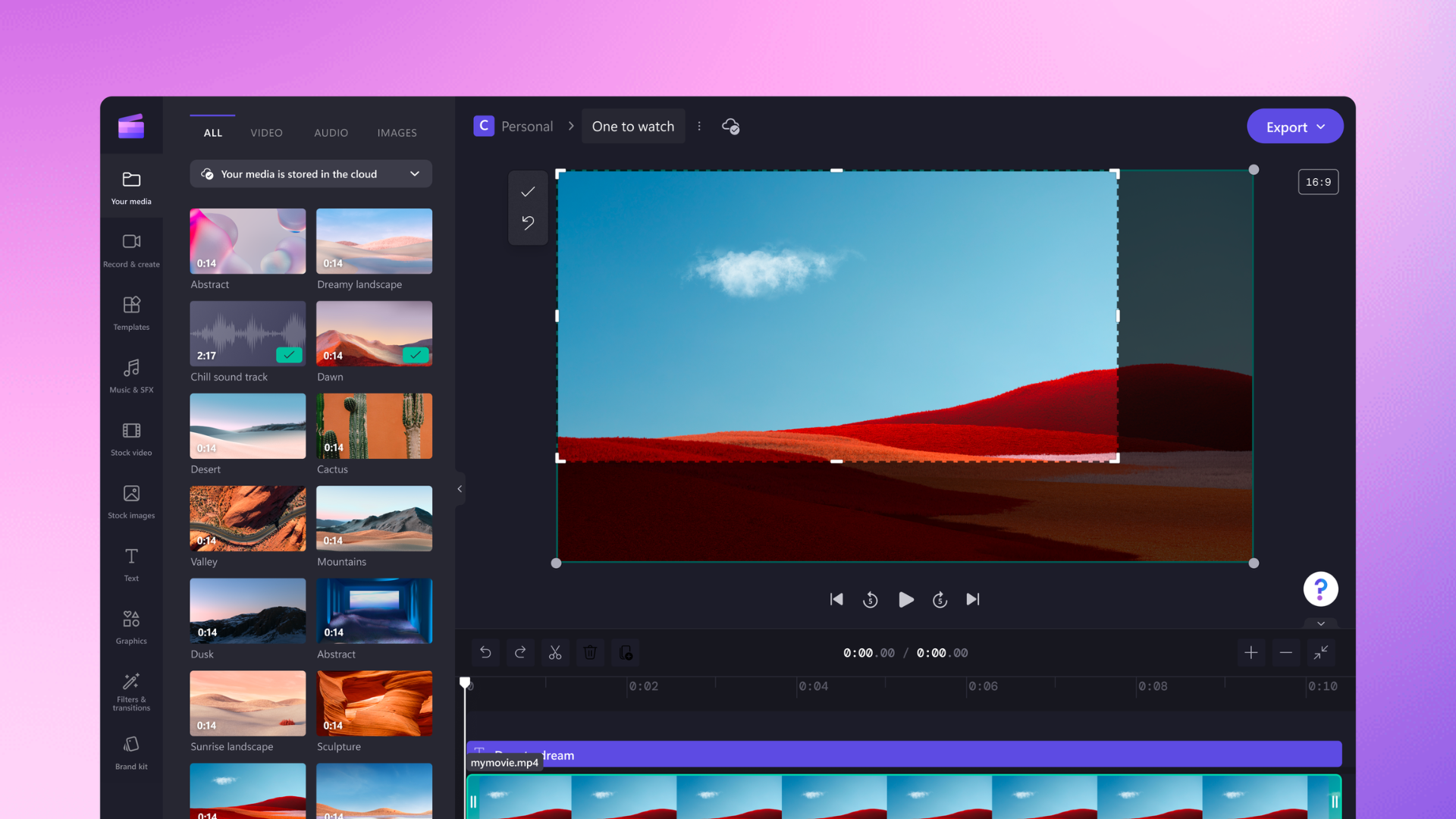
간단한 편집 기능
쉽게 동영상 자르기
브라우저에서 동영상을 클릭, 드래그하고 자르기만 하면 됩니다. 오버레이하려는 이미지, 스티커, GIF와 같 은 동영상 및 기타 동영상 자산의 원하지 않는 가장자리를 자유롭게 자르세요.
빠르게 동영상 크기 조정하기
검은 테두리와 작별 인사를 하세요. YouTube, Instagram 또는 TikTok에 적합한 인기 있는 동영상 크기 중에서 선택하고 몇 번의 클릭만으로 동영상을 조정하세요.
동영상을 매끄럽게 다듬고 병합하기
동영상을 결합하여 이야기를 들려주세요. 트리밍, 동영상 결합, 전환 추가 등을 통해 동영상을 만드세요. 워터마크 없이 HD 동영상을 저장하세요.
Clipchamp에서 동영상을 자르는 방법
- 1
동영상을 업로드하거나 스톡 자산을 선택합니다
- 2
편집 타임라인으로 끌어다 놓기
- 3
자르기 버튼을 클릭합니다
- 4
자르기 핸들을 안팎으로 드래그합니다
- 5
동영상을 1080p로 내보내기합니다
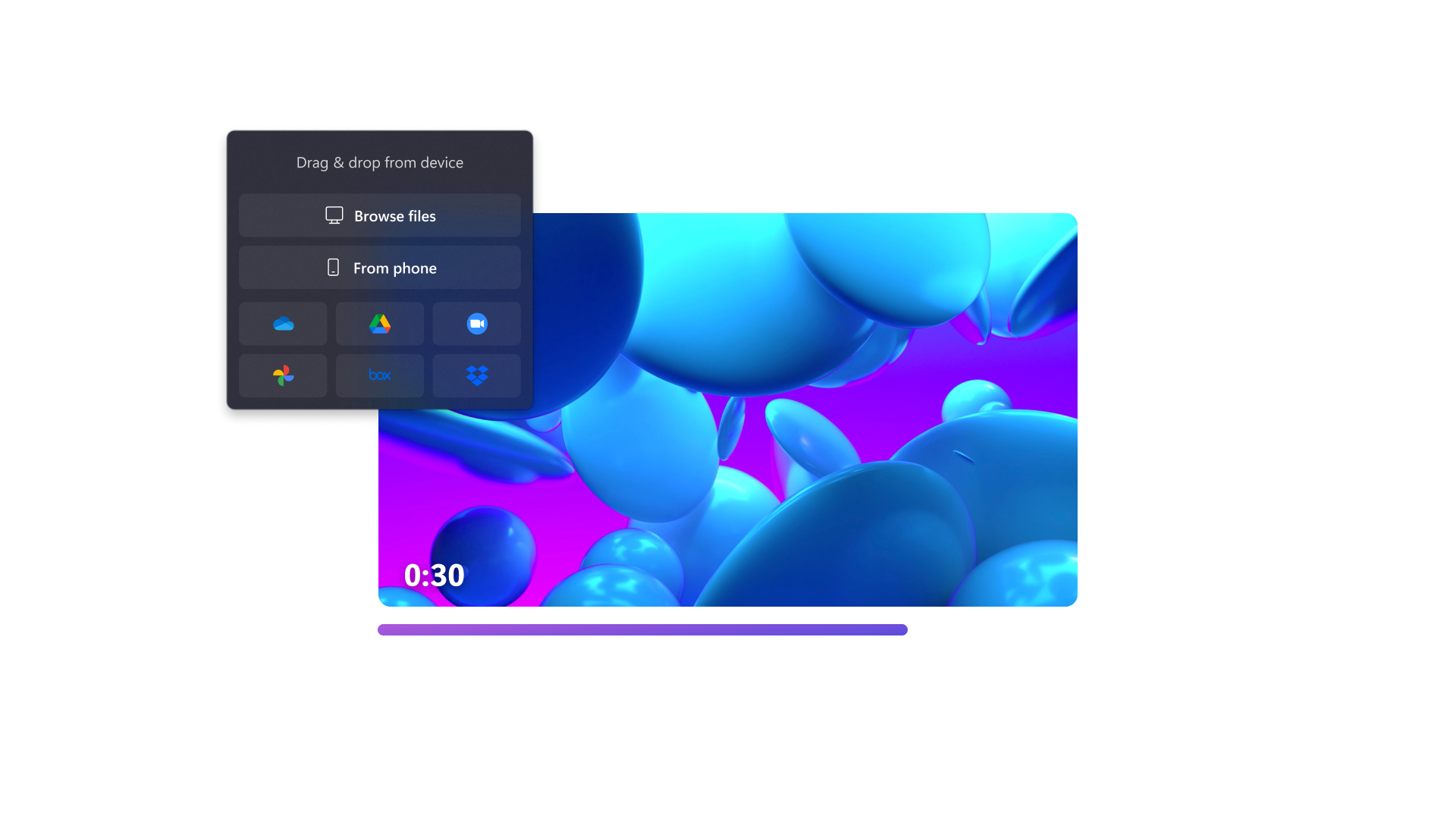
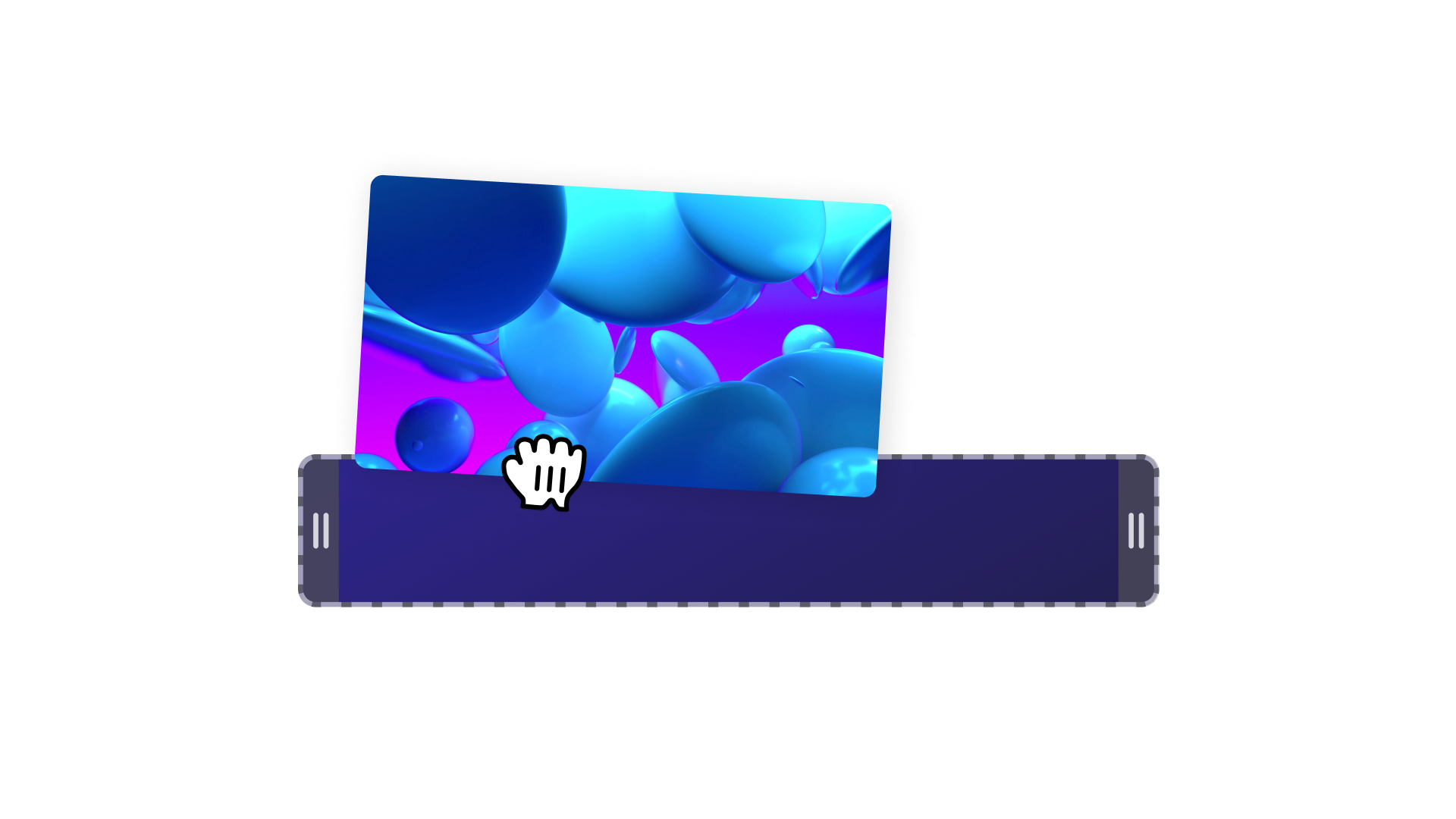
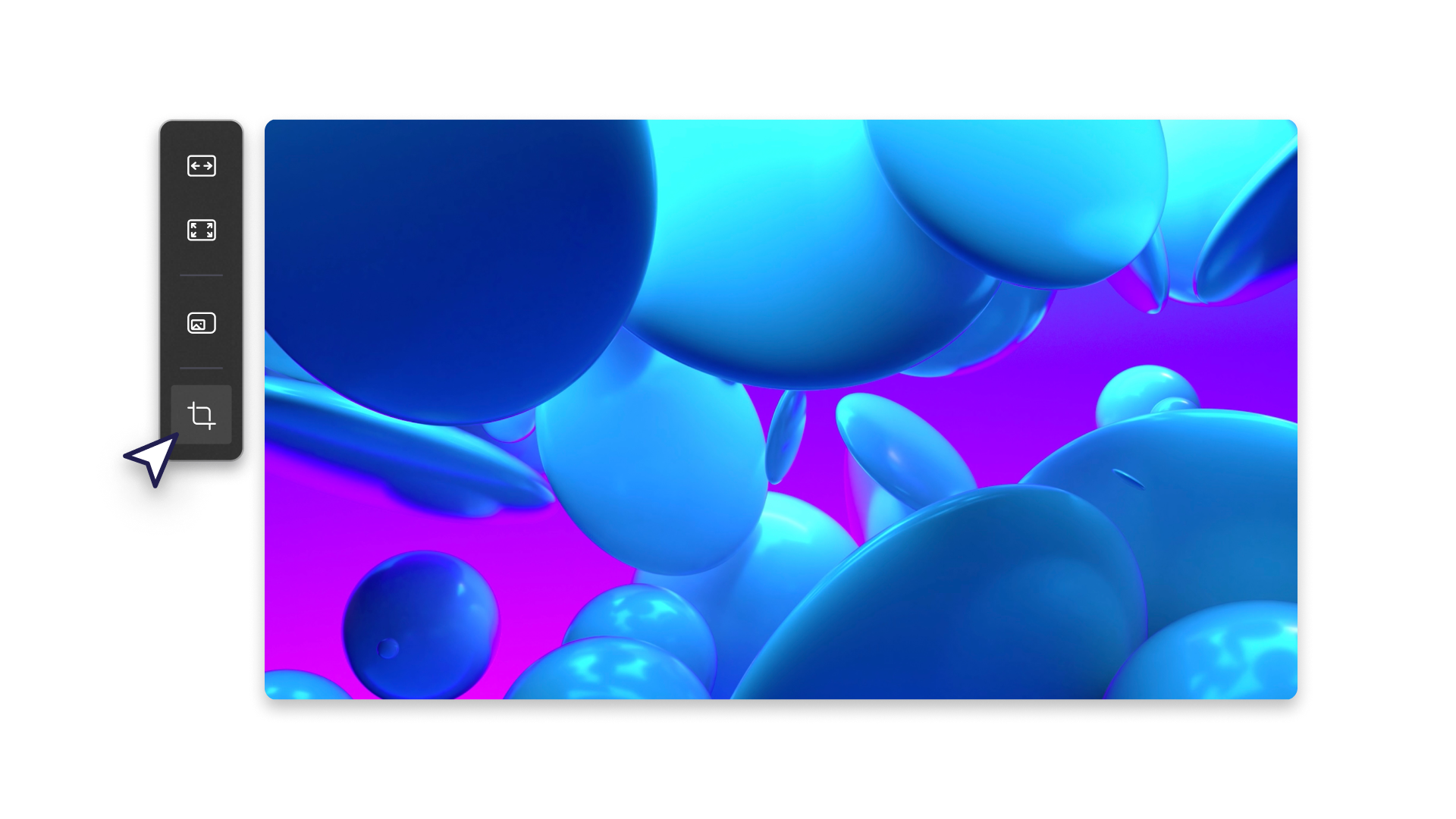
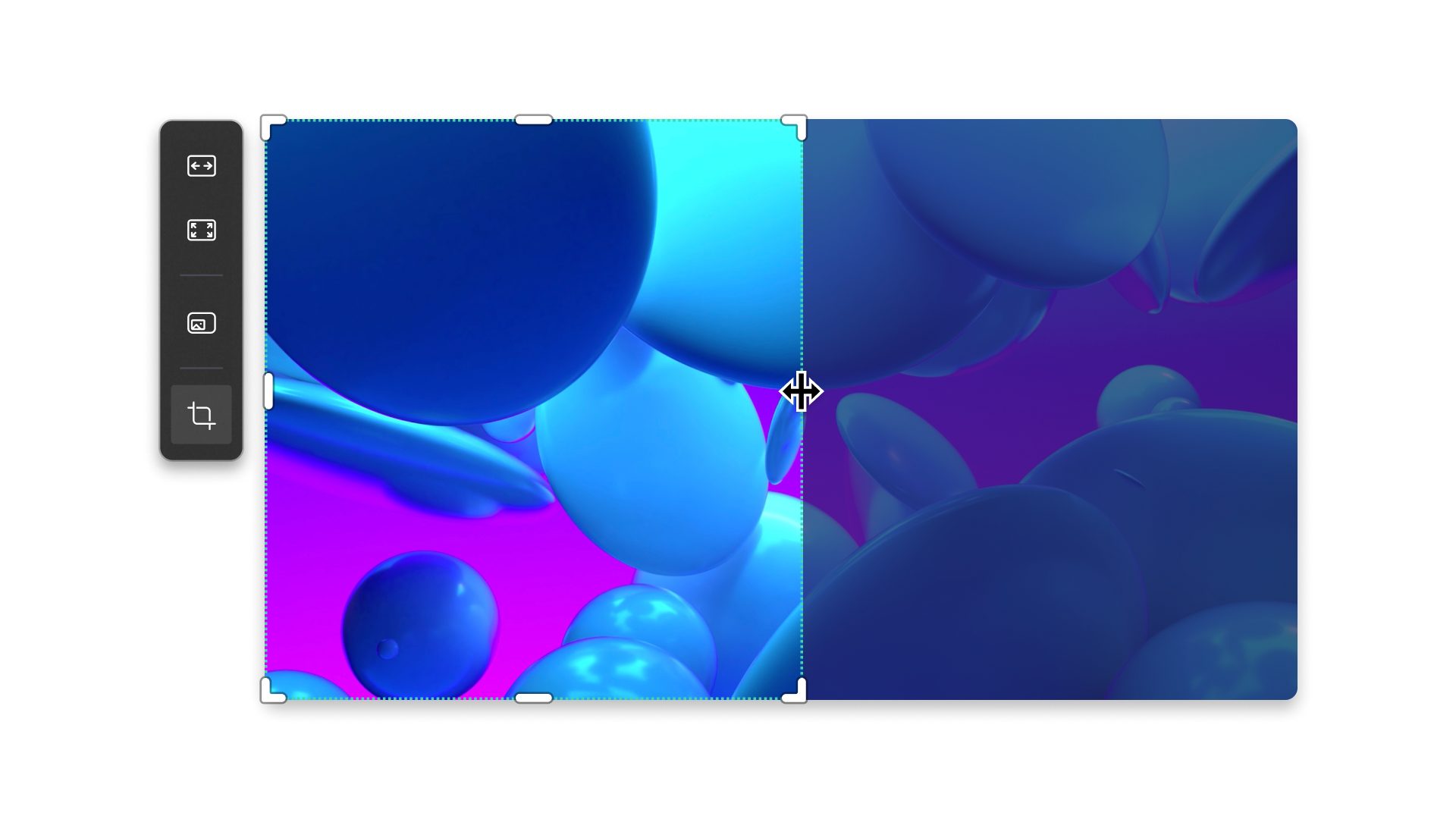
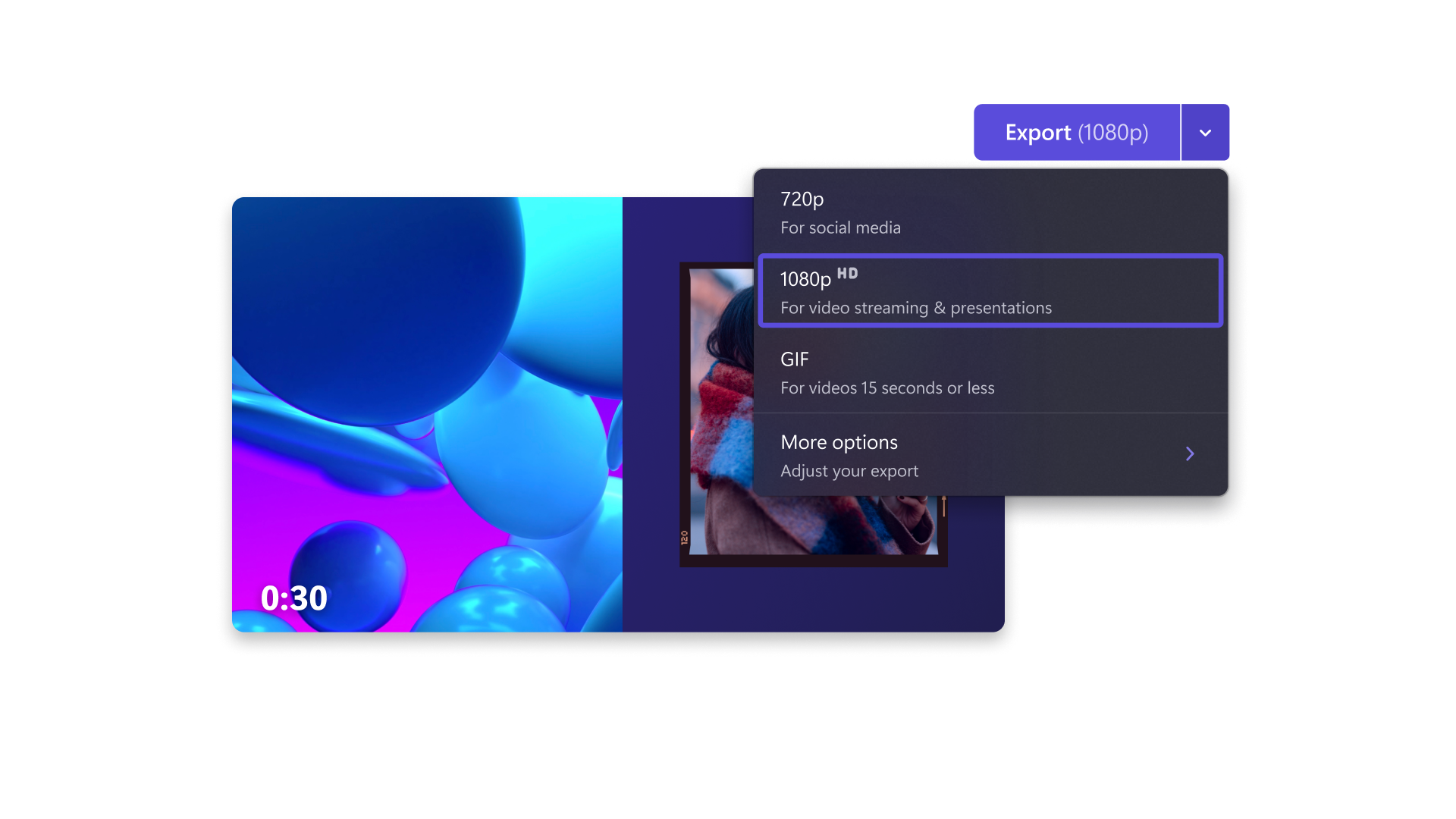
원하지 않는 영상 자르기
동영상의 상단, 하단 또는 측면에서 불필요한 배경 영상을 자르세요.
영역을 드래그하고 조정하여 자유롭게 자르고 동영상에서 중요한 부분만 표시하세요.
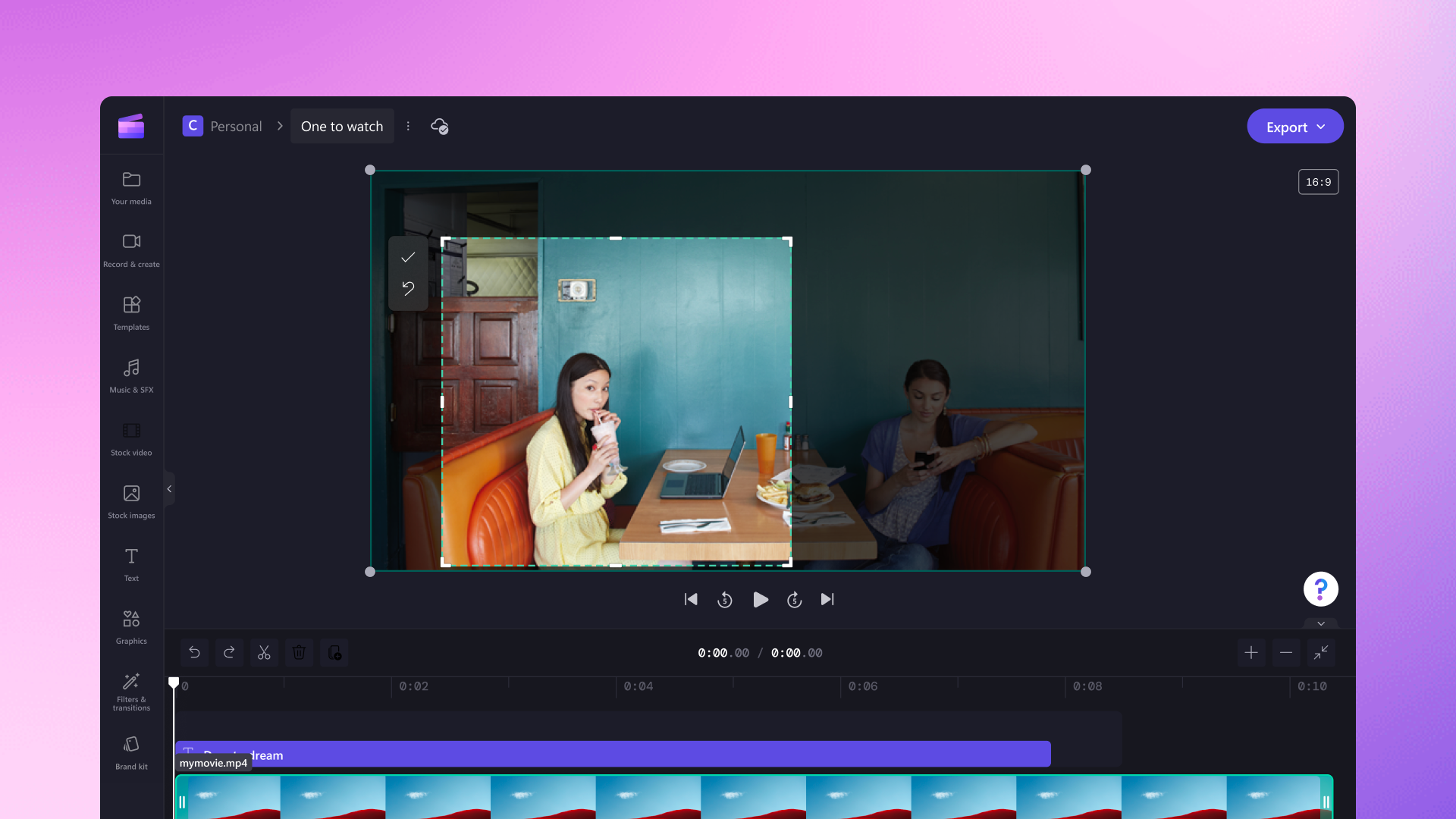
워터마크 및 테두리 제거
맞춤 버튼을 사용하여 동영상 테두리를 자동으로 제거하세요.
동영상에서 원하지 않는 워터마크를 제거하고 대신 자신만의 로고를 추가하세요.
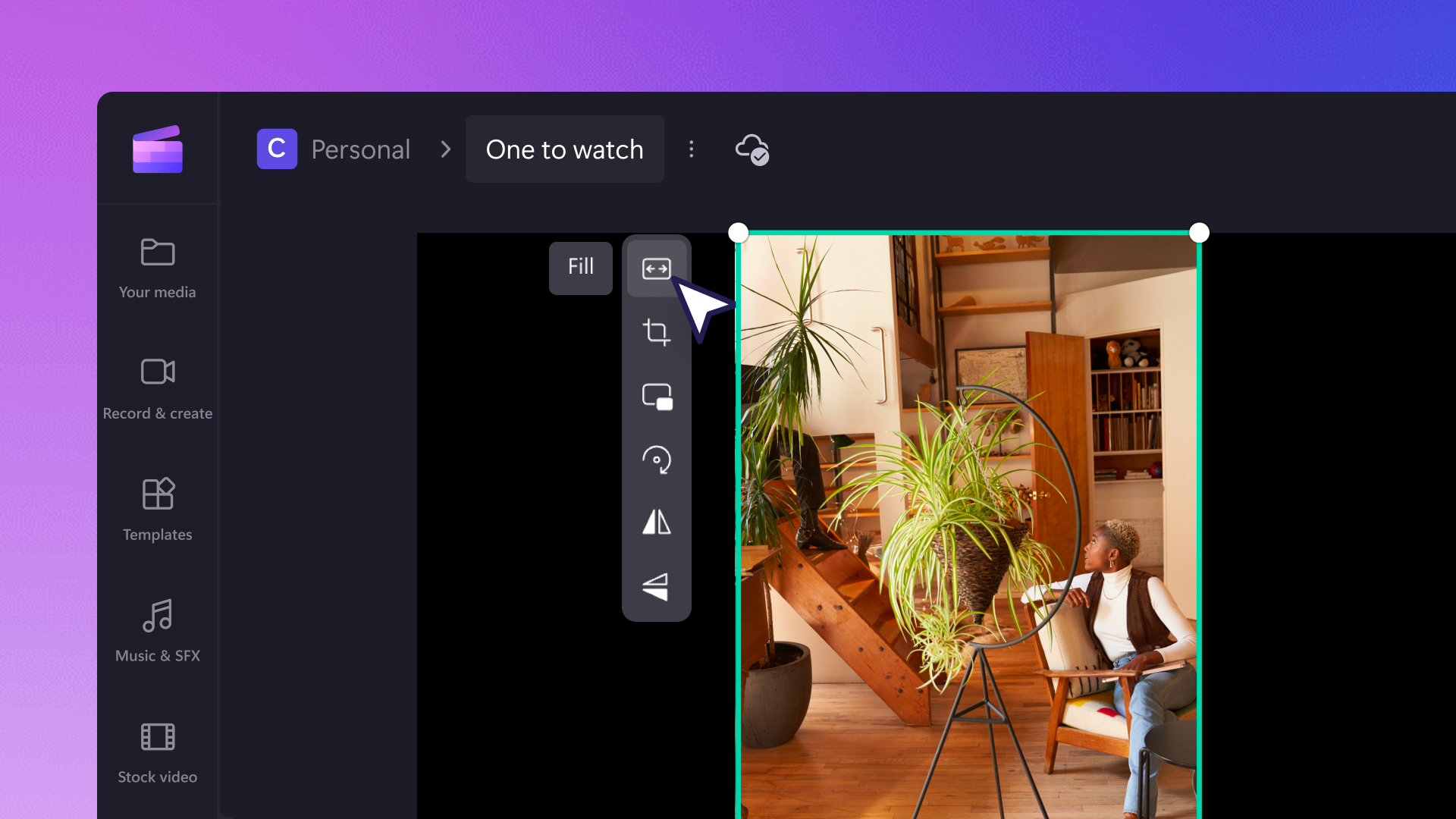
소셜 미디어를 위해 동영상 다듬기
YouTube, TikTok, Instagram, Facebook과 같은 플랫폼에 맞게 사전 설정된 동영상 크기 중에서 선택해 동영상을 자르고 조정하세요.
폴라로이드 카메라 프레임, 컴퓨터 화면 또는 재미있는 테마 프레임과 같은 스티커 오버레이 안에 맞게 동영상을 자르세요.
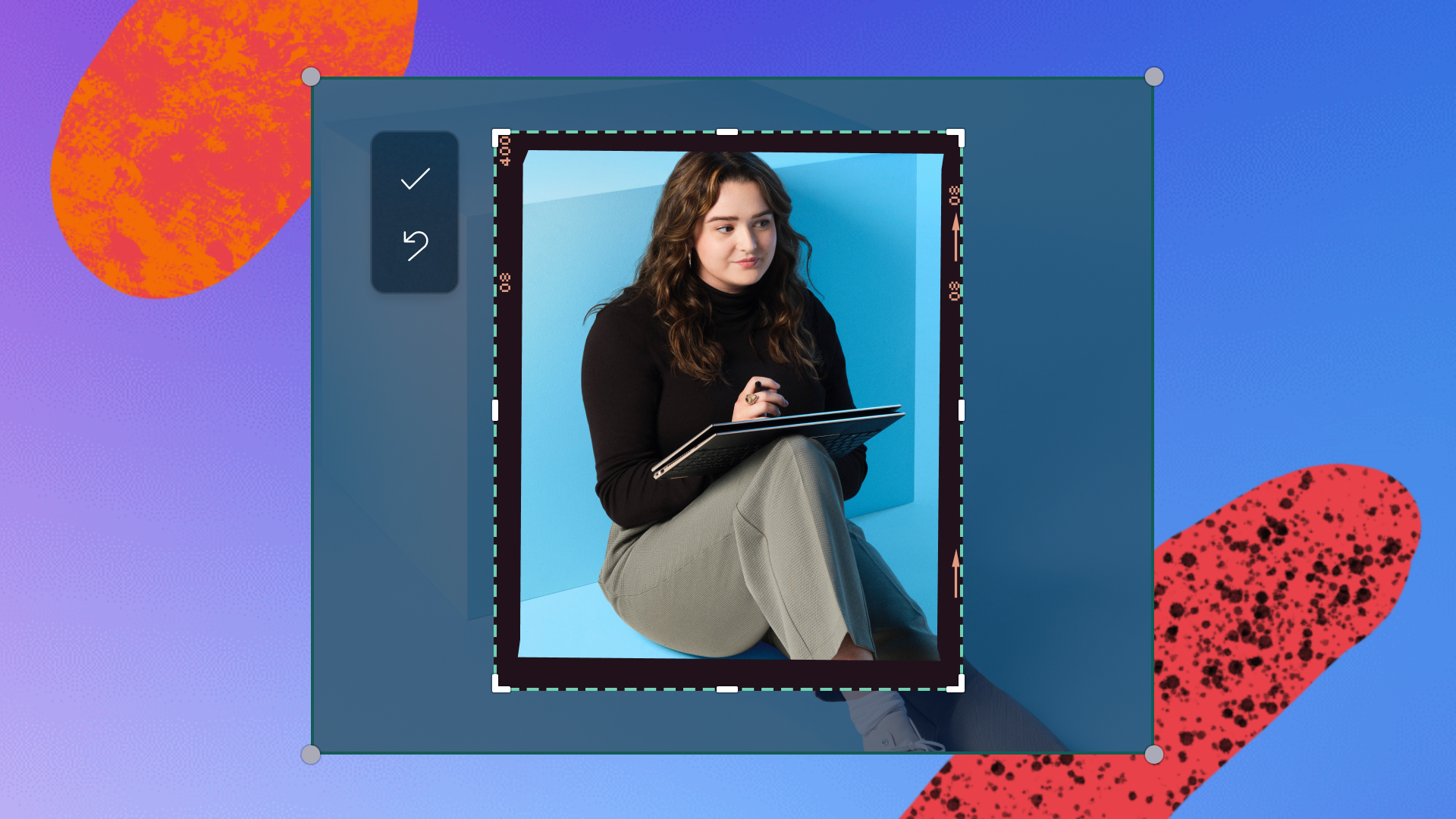
관련 블로그 읽어보기
2022년 6월 24일
Clipchamp의 자유형 자르기 도구 를 사용하여 제한 없이 자산의 크기와 포커스 포인트를 빠르고 쉽게 편집할 수 있습니다. “자유형”은 미리…
How to edit videos like an influencer
2021년 11월 19일
Want to know how to edit your videos like an influencer? Content creators are posting…
Instagram에 YouTube 비디오를 게시하는 방법
2024년 4월 26일
YouTube 비디오를 Instagram에 다시 게시하여 새로운 대상 그룹에 비디오를 소개하고 콘텐츠 도달률을 최대화하세요. YouTube 구독자가…
자주 묻는 질문
Clipchamp를 사용해 동영상을 무료로 자를 수 있나요?
MP4 파일을 자르려면 어떻게 해야 하나요?
동영상을 정사각형으로 자를 수 있나요?
잘라낸 동영상에 동영상 효과를 추가할 수 있나요?