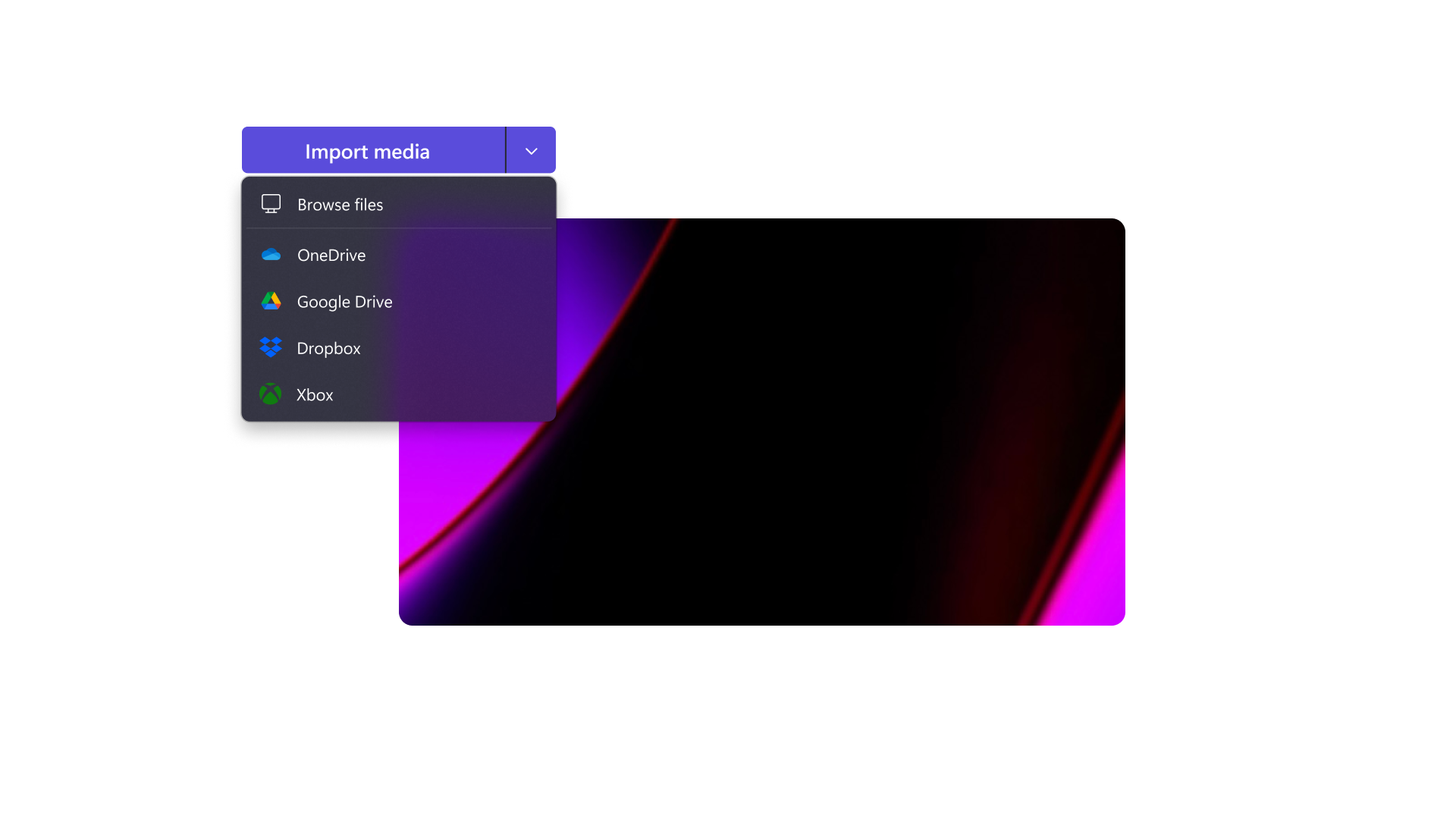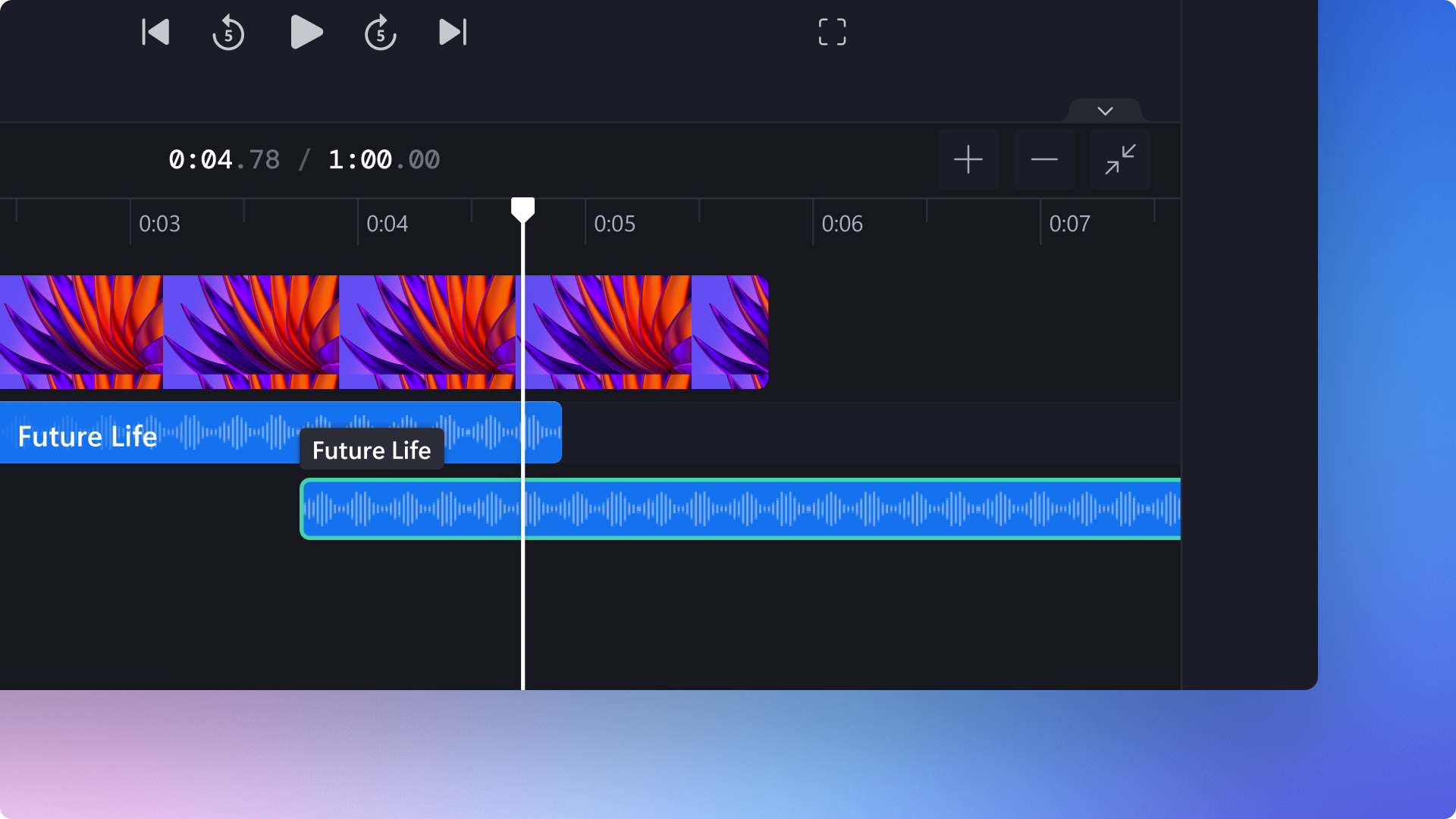오디오 비주얼라이저
Clipchamp의 무료 음파 생성기를 사용하여 음악, 팟캐스트, 오디오 파일을 세련되고 매력적인 비디오 그래픽으로 변환하세요.

오디오 트랙을 애니메이션 파형으로 변환
색과 크기 사용자 지정
몇 번의 클릭만으로 오디오 비주얼라이저의 색 구성표를 변환하고, 올바른 크기를 선택하고, 배치를 섬세하게 조정하세요. 클래식 음악 막대와 펄스 파형 중에서 선택하세요.
Clipchamp에서 오디오 비주얼라이저를 추가하는 방법
- 1
오디오 및 비디오 업로드 또는 스톡 선택
- 2
콘텐츠 라이브러리에서 오버레이를 선택합니다.
- 3
타임라인에 오디오 시각화 요소를 추가합니다.
- 4
색상과 효과를 사용해 사용자 지정합니다.
- 5
1080p로 비디오 저장
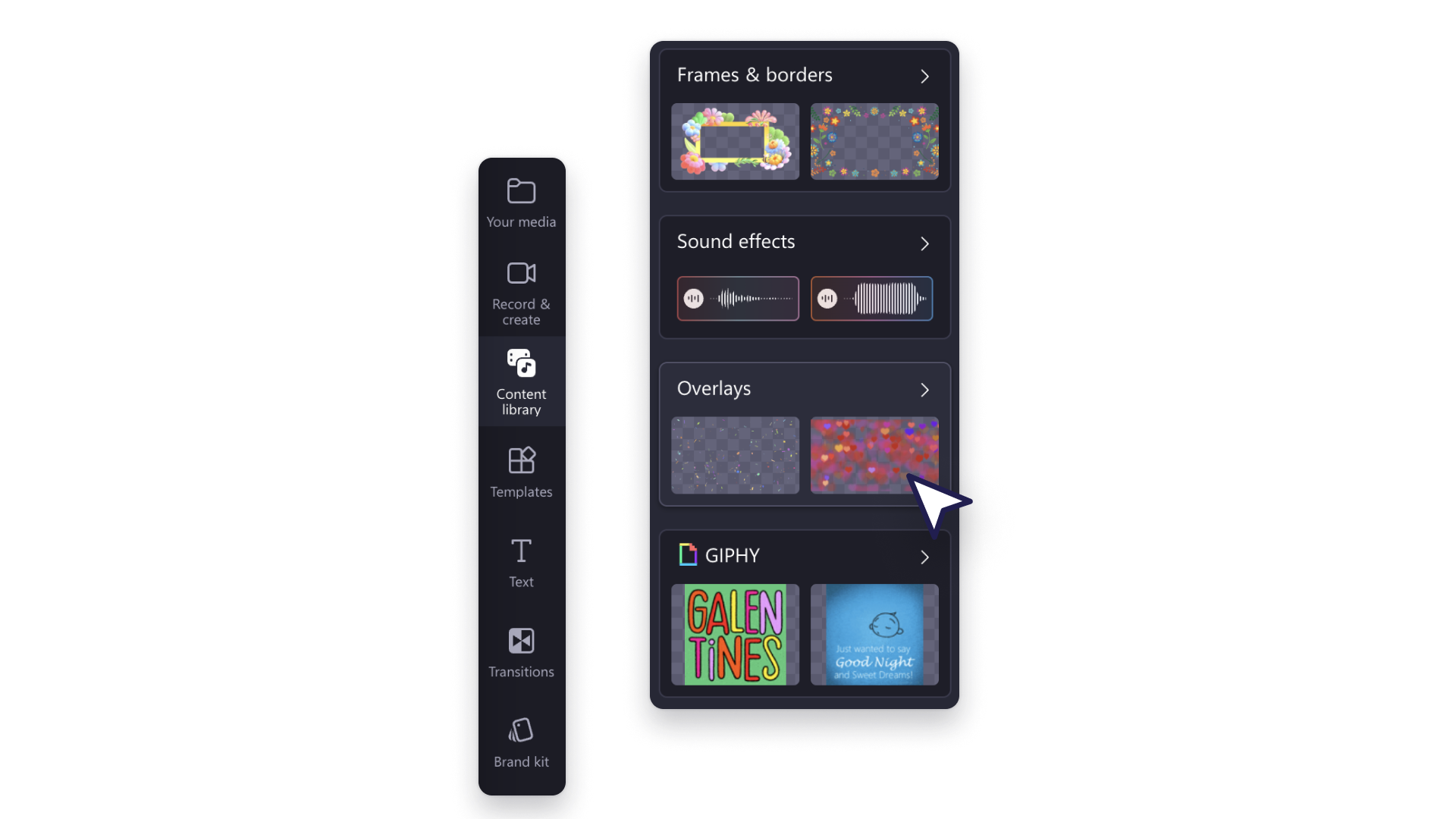
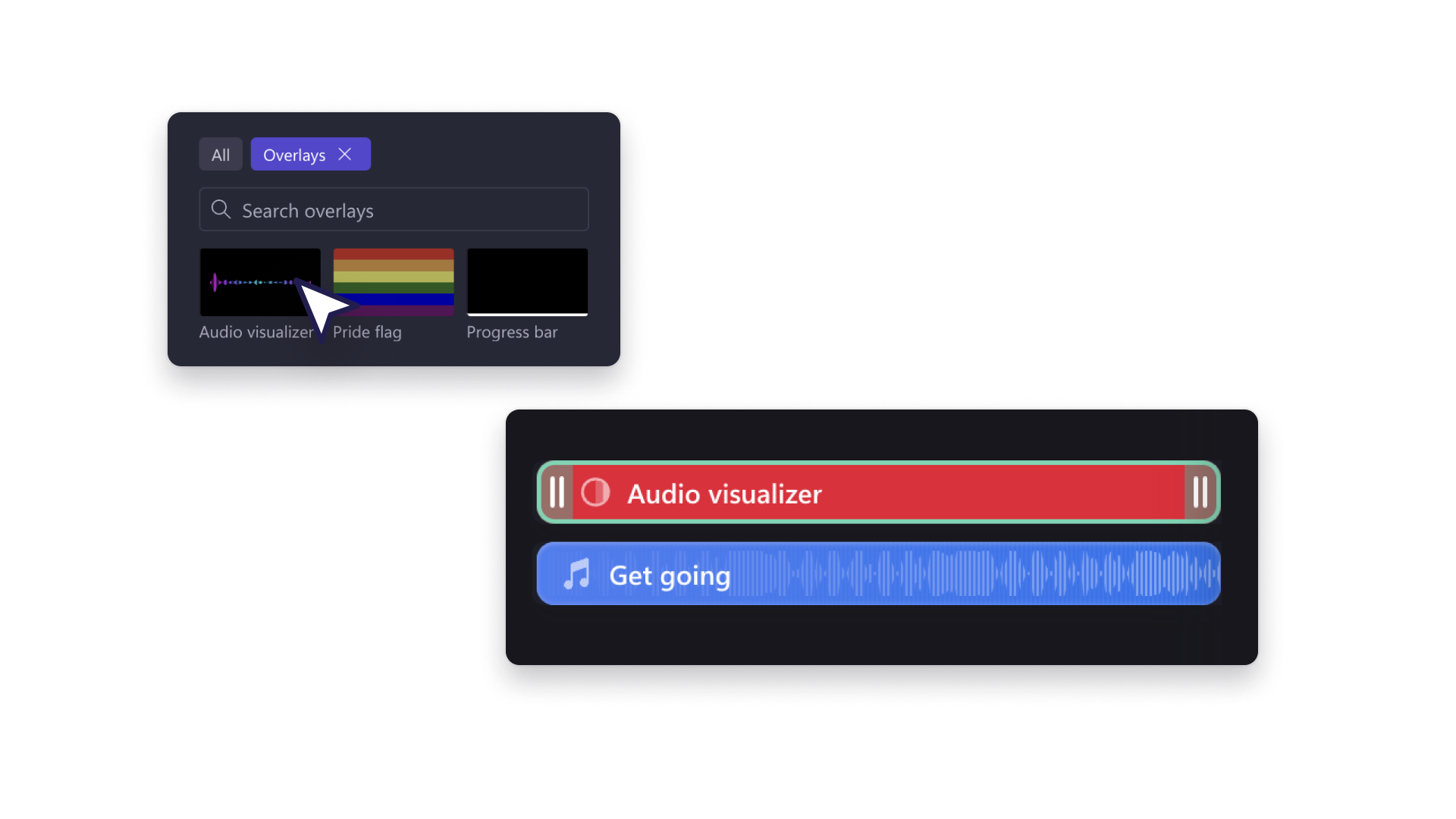
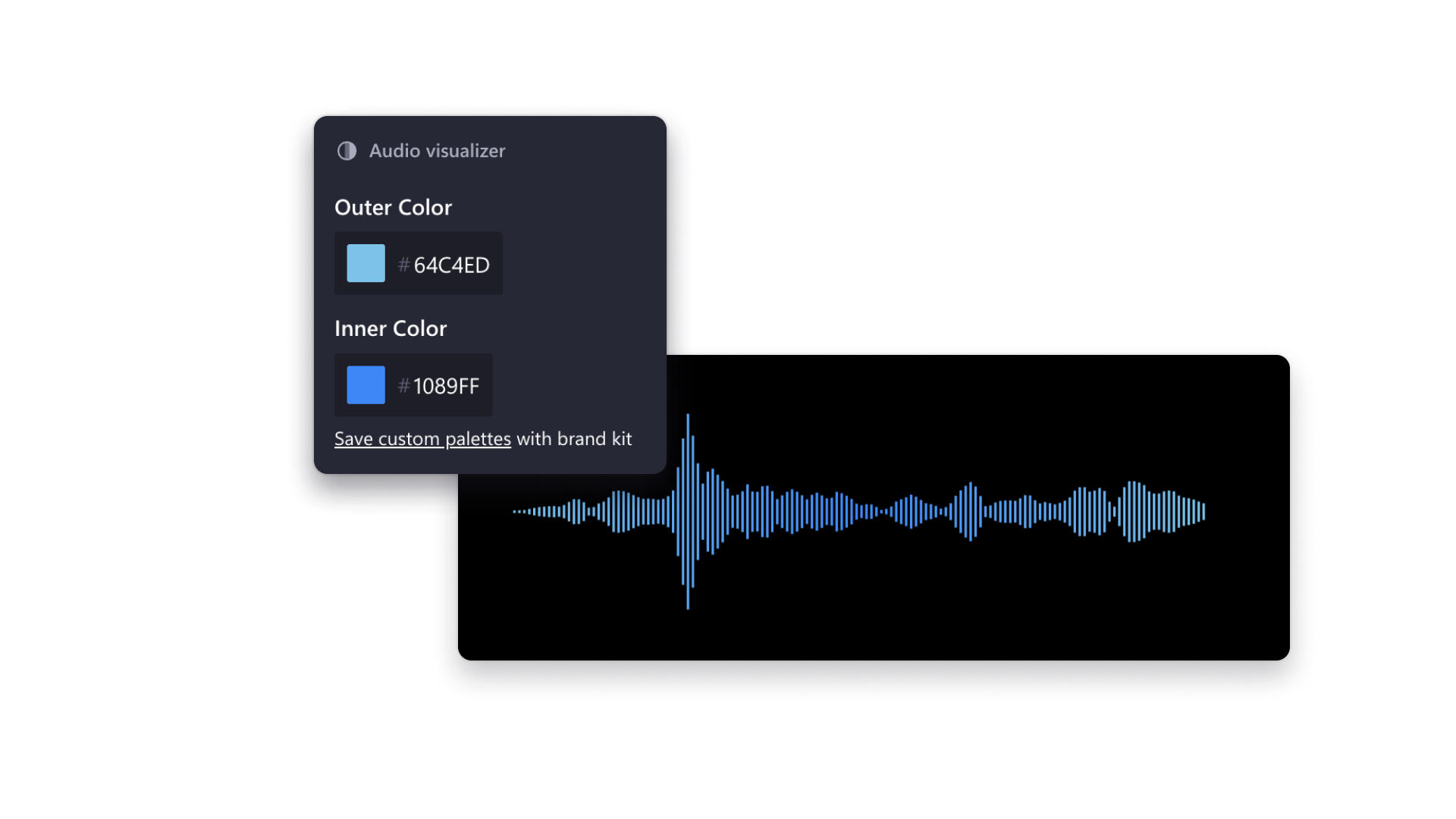
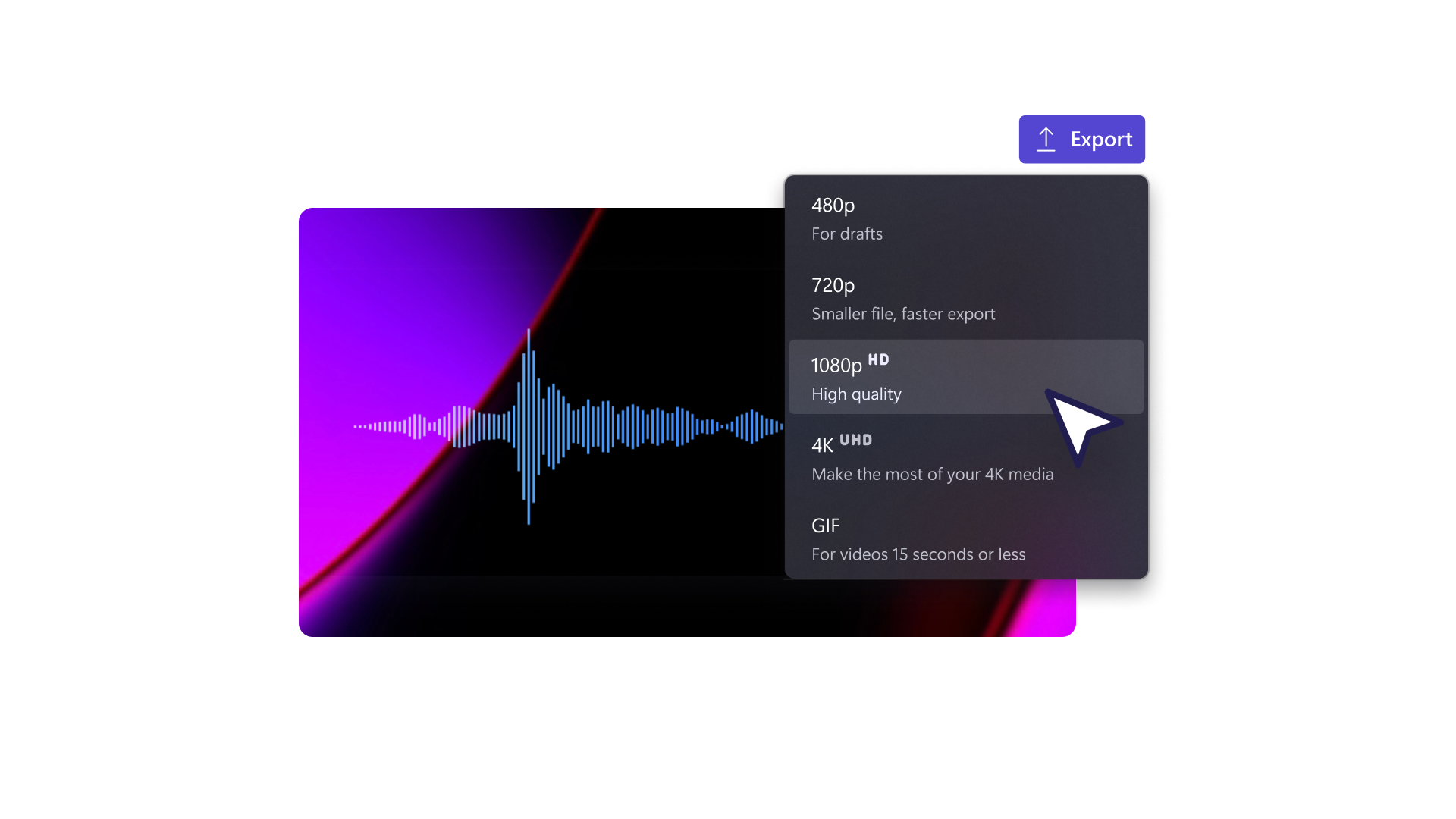
음성 비주얼라이저 만들기
음성 녹음에서 쉽게 음파를 만들어 보세요. 오디오 팟캐스트를 편집하는 경우 화자를 나타내는 아이콘과 함께 생생한 비주얼라이저를 통해 대화에 생기를 불어넣으세요. 비디오 인터뷰 클립의 경우 오디오 비주얼라이저 오버레이를 추가하여 시청자에게 더욱 매력적인 경험을 선사하세요.
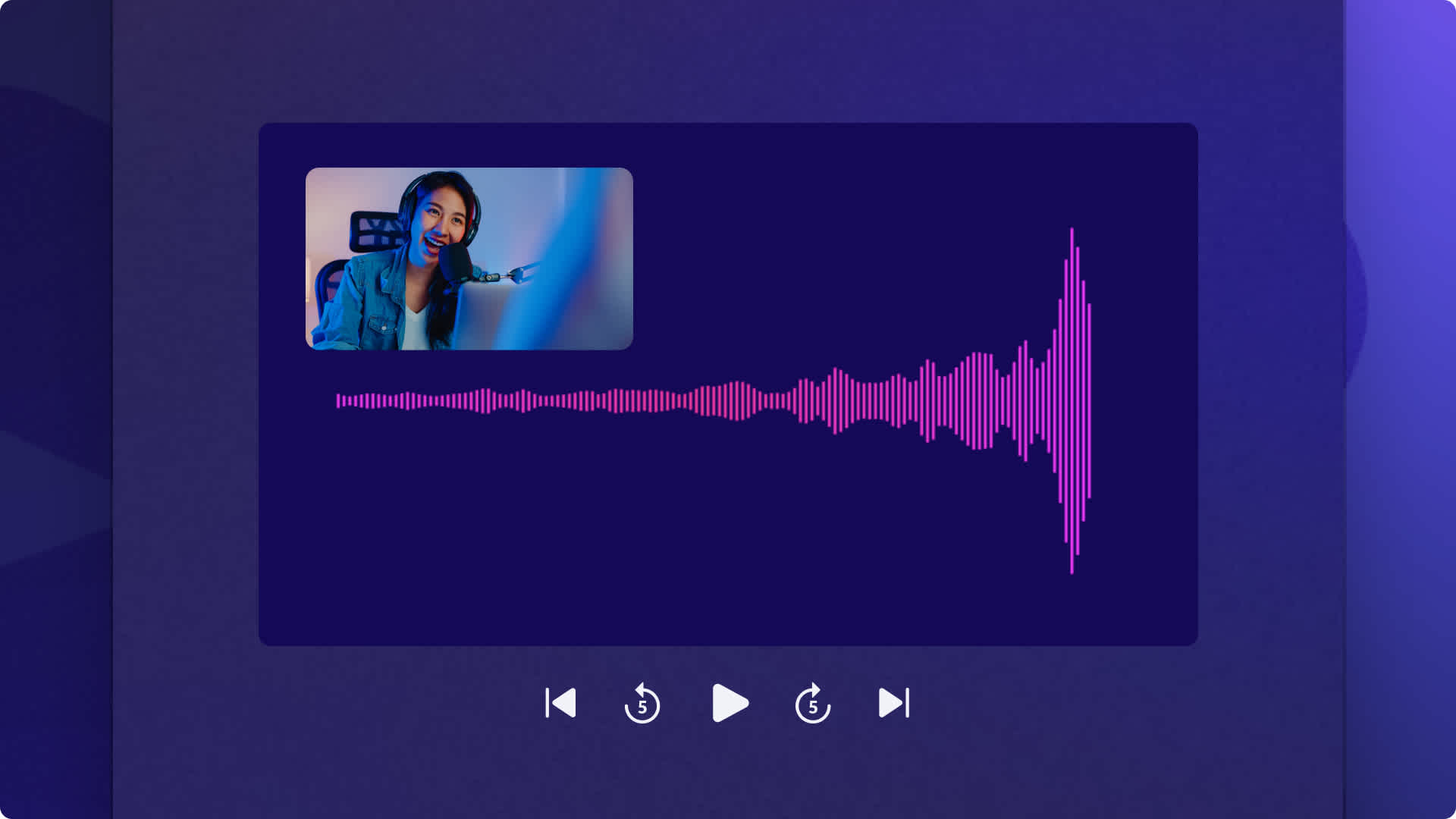
오디오 비주얼라이저를 돋보이게 만드는 팁
정지된 이미지 대신 역동적인 스톡 비디오 배경을 사용하여 시청자의 눈길을 사로잡으세요.
선명하게 대비되는 색을 사용하여 그래픽 효과를 높이세요.
애니메이션 GIF와 반응 스티커를 사용하여 최고 비트와 최저 비트를 보완하세요.
브랜드를 홍보하는 비디오의 배경에 음악 레이블이나 YouTube 채널 로고를 추가하세요.
보고 배우기
이 유용한 단계별 자습서를 통해 단 2분 만에 오디오 비주얼라이저 편집 전문가가 되어 보세요.
Clipchamp 편집 가이드 읽기
2022년 11월 3일
뮤직 비디오를 만들든 팟캐스트 동영상을 만들든 동영상 편집 경험이 없어도 콘텐츠의 수준을 높일 수 있습니다! Clipchamp의 무료 오디오 비주얼라이저는…
스톡 비디오를 추가하고 비디오를 제작하는 방법
2022년 11월 21일
몇 초 만에 멋진 스톡 비디오 자산으로 비디오에 생기를 불어넣으세요. YouTube 인트로, 프레젠테이션, 소셜 미디어 광고를 만들 때 스톡 비디오와…
동영상의 수준을 높이는 11가지 오디오 편집 팁
2024년 2월 27일
오디오를 활용해 동영상의 전달 효과를 높이고 싶으신가요? 소셜 미디어 릴스 및 스토리에서 교육용 동영상에 이르기까지, 쉽고 실용적인 오디오 편집…
자주 묻는 질문
오디오 시각화 요소는 어떤 오디오 형식에 사용할 수 있나요?
오디오 비주얼라이저에 시간 제한이 있나요?
오디오 파일만으로 오디오 비주얼라이저 비디오를 만들 수 있나요?